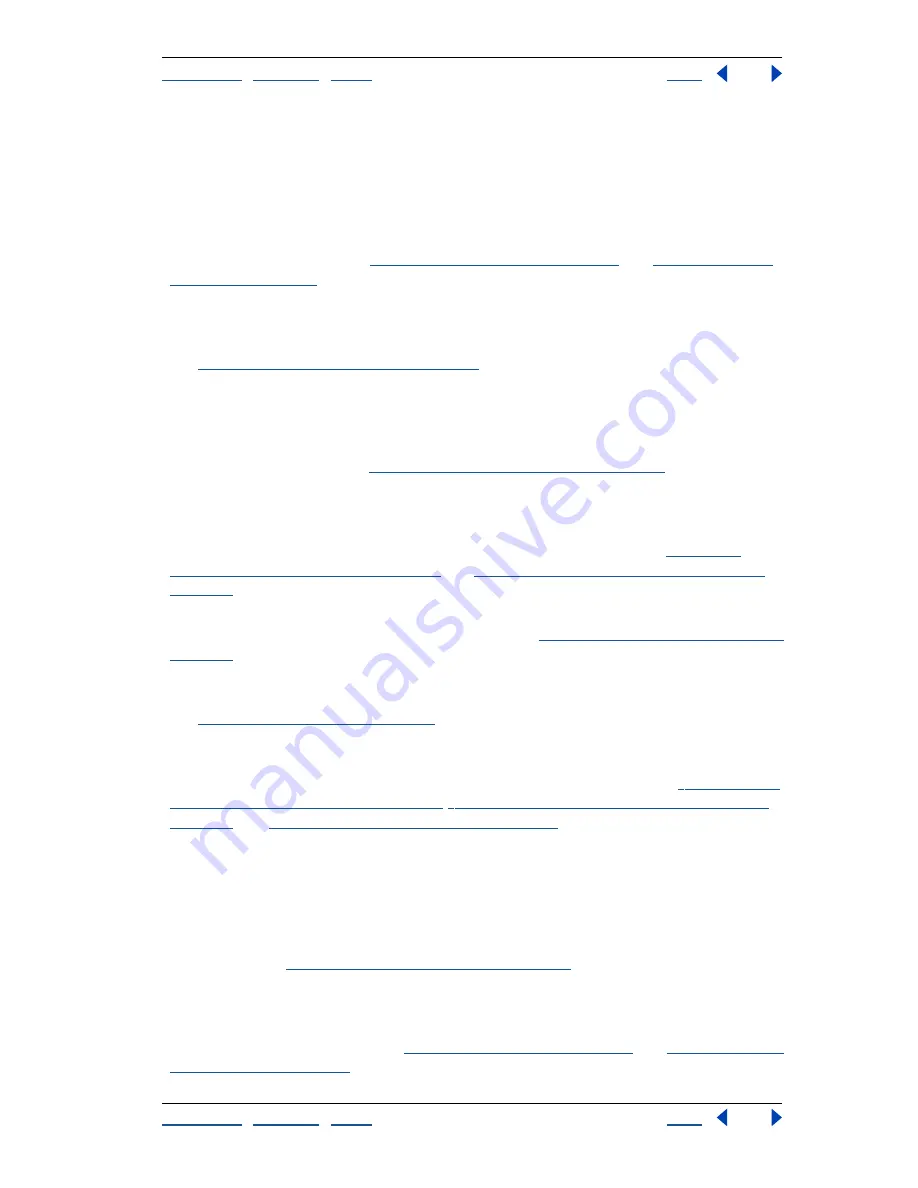
Using Help
|
Contents
|
Index
Back
12
Adobe Photoshop Help
An Overview of Adobe Photoshop
Using Help
|
Contents
|
Index
Back
12
Enjoy unlimited creative options
With innovative special-effect options and powerful painting and drawing tools, there’s no
limit to the results you can achieve with Photoshop.
Painting tools
The powerful Photoshop paint engine lets you simulate traditional
painting techniques, including charcoal, pastel, and wet or dry brush effects. Choose from
the many preset brush styles on the Photoshop CD, or use the Brushes palette to create
your own unique effects. See
“Working with brushes” on page 228
and
“Selecting preset
brushes” on page 228
.
Drawing tools
Draw resolution-independent vector shapes instantly with the line,
rectangle, ellipse, polygon, and custom shape tools. Or use the pen tool to draw just as
you would in Adobe Illustrator. Because they’re vector shapes, you can edit them easily.
See
“Drawing shapes and paths” on page 200
.
Layer effects
Shadows, glows, bevels, embossed effects, and more—with the Layer
Styles dialog box, adding three-dimensional effects to a layer is quick and easy. You can
apply any combination of layer effects, then save the combination as a style and apply it to
other layers instantly. To edit or delete the effect, simply open the Layer Styles dialog box
and change the settings. See
“Using layer effects and styles” on page 301
.
Color effects
Choose solid colors from swatch libraries, define your own colors in Color
palette, or use the gradient tools to create a gradual blend between multiple colors. Use
the Layers palette to change the opacity of an image or to apply a blending mode that
affects the way the color in one layer interacts with the layers below. See
“Using the
gradient tool (Photoshop)” on page 244
and
“Setting opacity and blending options” on
page 295
.
Filters
Photoshop includes more than 95 special effect filters—from fine-art effects,
to motion blurs, to lighting effects and distortions.See
“Previewing and applying filters” on
page 321
.
Pattern Maker
Create seamless patterns automatically. Simply make a selection and
apply the Pattern Maker plug-in to generate textures and background patterns.
See
“Generating patterns” on page 254
.
Transformation tools
Scale, rotate, distort, or skew images easily. Apply the 3D
Transform filter to simulate three-dimensional effects such as jar labels and boxes. Use the
Liquify command to interactively push, pull, pucker, or bloat an image. See
“Transforming
objects in two dimensions” on page 181
,
“Transforming objects in three dimensions” on
page 186
, and
“Using the Liquify command” on page 194
.
Create compelling Web designs
Produce exceptional imagery for the Web and wireless devices with Photoshop and
ImageReady, which ships with Photoshop.
Slicing
Use the slice tool to create slices by hand, or generate layer-based slices automat-
ically. Apply slice-by-slice formatting and optimization to keep file size small and image
quality high. See
“Creating and viewing slices” on page 368
.
Optimization tools
The Photoshop Save for Web dialog box and the ImageReady
Optimization palette display a side-by-side comparison of format and compression
options and let you apply weighted optimization to keep vector edges—type and logos,
for example—crisp and clean. See
“Optimizing images” on page 415
and
“Using weighted
optimization” on page 428
.



























