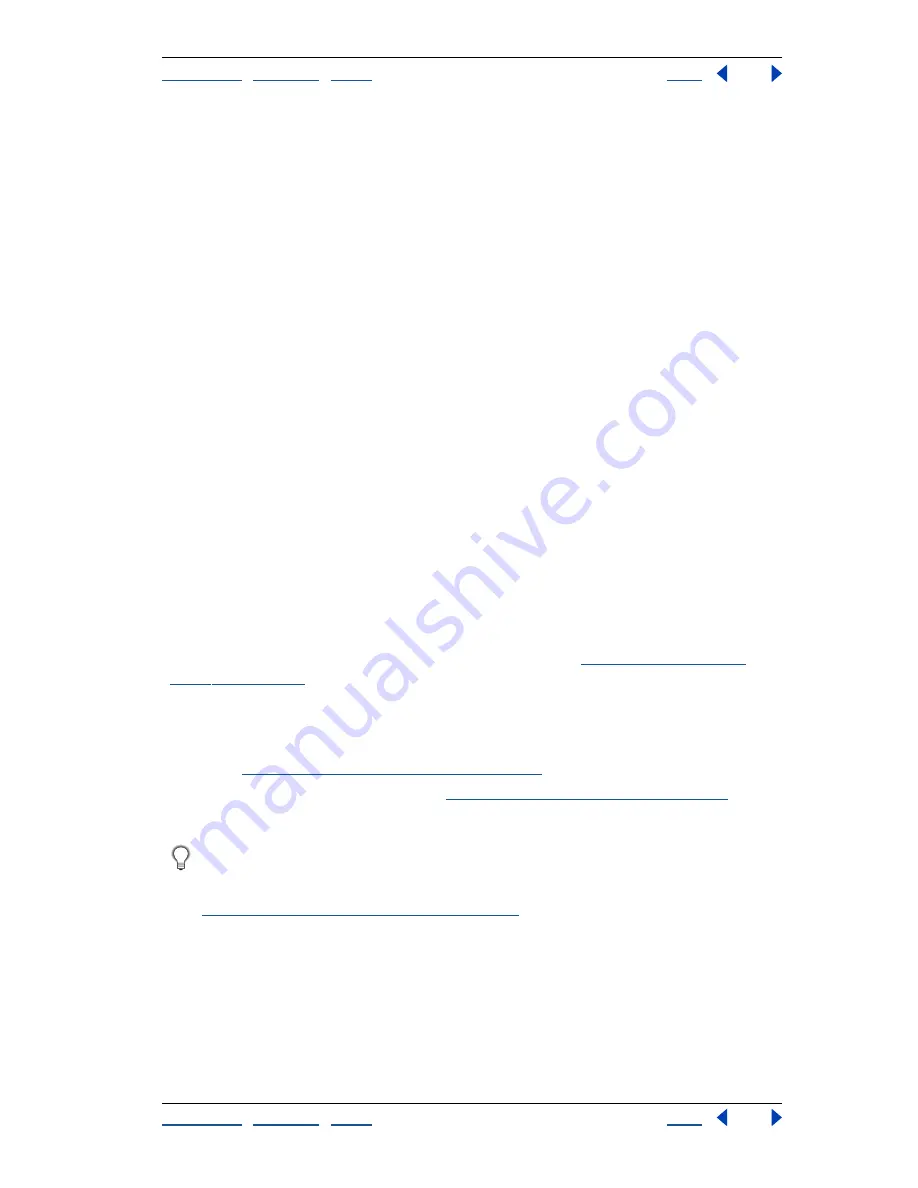
Using Help
|
Contents
|
Index
Back
480
Adobe Photoshop Help
Printing (Photoshop)
Using Help
|
Contents
|
Index
Back
480
About duotones
Duotones are used to increase the tonal range of a grayscale image. Although a grayscale
reproduction can display up to 256 levels of gray, a printing press can reproduce only
about 50 levels of gray per ink. This means that a grayscale image printed with only black
ink can look significantly coarser than the same image printed with two, three, or four inks,
each individual ink reproducing up to 50 levels of gray.
Sometimes duotones are printed using a black ink and a gray ink—the black for shadows
and the gray for midtones and highlights. More frequently, duotones are printed using a
colored ink for the highlight color. This technique produces an image with a slight tint to it
and significantly increases the image’s dynamic range. Duotones are ideal for two-color
print jobs with a spot color (such as a PANTONE Color) used for accent.
Because duotones use different color inks to reproduce different gray levels, they are
treated in Photoshop as single-channel, 8-bit, grayscale images. In Duotone mode, you do
not have direct access to the individual image channels (as in RGB, CMYK, and Lab modes).
Instead, you manipulate the channels through the curves in the Duotone Options
dialog box.
To convert an image to duotone:
1
Convert the image to grayscale by choosing Image > Mode > Grayscale. Only 8-bit
grayscale images can be converted to duotones.
2
Choose Image > Mode > Duotone.
3
In the Duotone Options dialog box, select Preview to view the effects of the duotone
settings on the image.
4
Select Monotone, Duotone, Tritone, or Quadtone for Type.
5
To specify ink colors, click the color box (the solid square) for an ink. Then use the color
picker or the Custom Colors dialog box to select an ink. (See
“Using the Adobe Color
Picker” on page 261
.)
Note:
To produce fully saturated colors, make sure that inks are specified in descending
order—darkest at the top, lightest at the bottom.
6
Click the curve box next to the color ink box and adjust the duotone curve for each ink
color. (See
“Modifying the duotone curve” on page 480
.)
7
Set overprint colors, if necessary. (See
“Specifying overprint colors” on page 481
.)
8
Click OK.
To apply a duotone effect to only part of an image, convert the duotone image to
Multichannel mode—this converts the duotone curves to spot channels. You can then
erase part of the spot channel for areas that you want printed as standard grayscale.
(See
“Adding spot colors (Photoshop)” on page 272
.)
Modifying the duotone curve
In a duotone image, each ink has a separate curve that specifies how the color is
distributed across the shadows and highlights. This curve maps each grayscale value in
the original image to a specific ink percentage.
To modify the duotone curve for a given ink:
1
To preview any adjustments, select the Preview option.






























