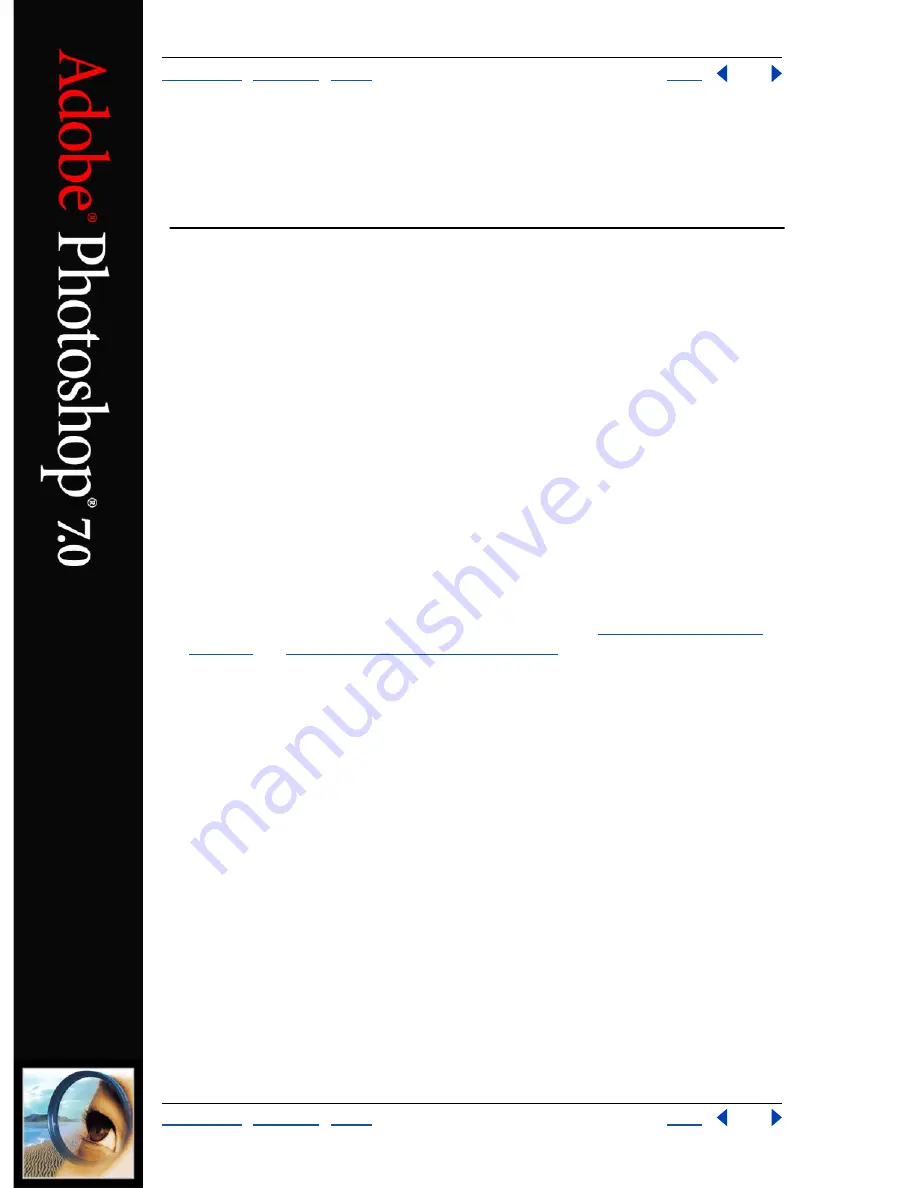
Using Help
|
Contents
|
Index
Back
446
Adobe Photoshop Help
Saving and Exporting Images
Using Help
|
Contents
|
Index
Back
446
Saving and Exporting Images
Saving images
The saving options that are available to you vary between Photoshop and ImageReady.
Keep in mind that the primary focus of ImageReady is producing images for the Web.
If ImageReady doesn’t provide the file format or option you need, you can jump to
Photoshop.
You can use the following commands to save images:
•
Save to save changes you’ve made to the current file. In Photoshop, the file is saved in
the current format; in ImageReady, the Save command always saves to PSD format.
•
Save As to save an image with a different location or filename. In Photoshop, the Save
As command lets you save an image in a different format and with different options.
In ImageReady, the Save As command always saves to PSD format.
•
Export Original (ImageReady) to flatten the layers in a copy of the original image and
save the copy in a variety of file formats. Some information (such as slices and optimi-
zation settings) is not preserved when an original image is saved to file formats other
than Photoshop.
•
Save for Web (Photoshop), Save Optimized (ImageReady), and Save Optimized As
(ImageReady) to save an optimized image for the Web. (See
“Optimizing images” on
page 415
and
“Saving optimized images” on page 441
.)
Saving files
You can save a file with its current filename, location, and format or with a different
filename, location, format, and options. You can also save a copy of a file while leaving the
current file open on your desktop.
To save changes to the current file:
Choose File > Save.
To save a file with a different name and location:
1
Choose File > Save As.
2
Type a filename, and choose a location for the file.
3
Click Save.
To save a file in a different file format:
1
Do one of the following:
•
(Photoshop) Choose File > Save As.
•
(ImageReady) Choose File > Export Original.






























