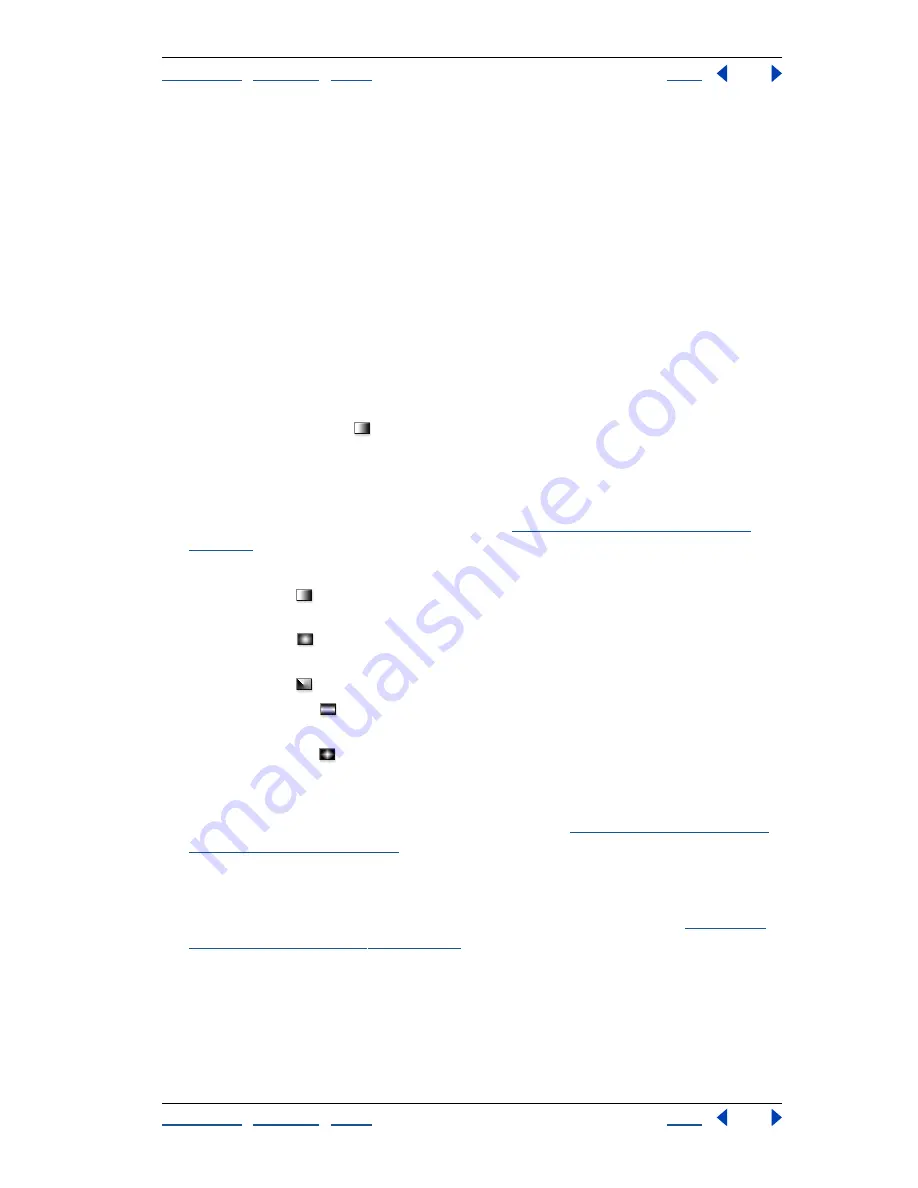
Using Help
|
Contents
|
Index
Back
244
Adobe Photoshop Help
Painting
Using Help
|
Contents
|
Index
Back
244
Using the gradient tool (Photoshop)
The gradient tool creates a gradual blend between multiple colors. You can choose from
preset gradient fills or create your own.
Note:
The gradient tool cannot be used with images in Bitmap, indexed-color, or 16-bits
per channel mode.
Applying a gradient fill
You fill an area with a gradient by dragging in the image. The starting point (where the
mouse is pressed) and ending point (where the mouse is released) affect the gradient
appearance, depending on the gradient tool used.
To apply a gradient fill:
1
To fill part of the image, select the desired area. Otherwise, the gradient fill is applied to
the entire active layer.
2
Select the gradient tool
.
3
Choose a gradient fill in the options bar:
•
Click the triangle next to the gradient sample to pick a preset gradient fill.
•
Click inside the gradient sample to view the Gradient Editor. Select a preset gradient fill,
or create a new gradient fill. Then click OK. (See
“Creating smooth gradient fills” on
page 245
.)
4
Select an option for applying the gradient fill in the options bar:
•
Linear gradient
to shade from the starting point to the ending point in a straight
line.
•
Radial gradient
to shade from the starting point to the ending point in a circular
pattern.
•
Angle gradient
to shade in a counterclockwise sweep around the starting point.
•
Reflected gradient
to shade using symmetric linear gradients on either side of the
starting point.
•
Diamond gradient
to shade from the starting point outward in a diamond pattern.
The ending point defines one corner of the diamond.
5
Do the following in the options bar:
•
Specify a blending mode and opacity for the paint. (See
“Setting options for painting
and editing tools” on page 241
.)
•
To reverse the order of colors in the gradient fill, select Reverse.
•
To create a smoother blend with less banding, select Dither.
•
To use a transparency mask for the gradient fill, select Transparency. (See
“Specifying
the gradient transparency” on page 246
.)
6
Position the pointer in the image where you want to set the starting point of the
gradient, and drag to define the ending point. To constrain the line angle to a multiple
of 45°, hold down Shift as you drag.






























