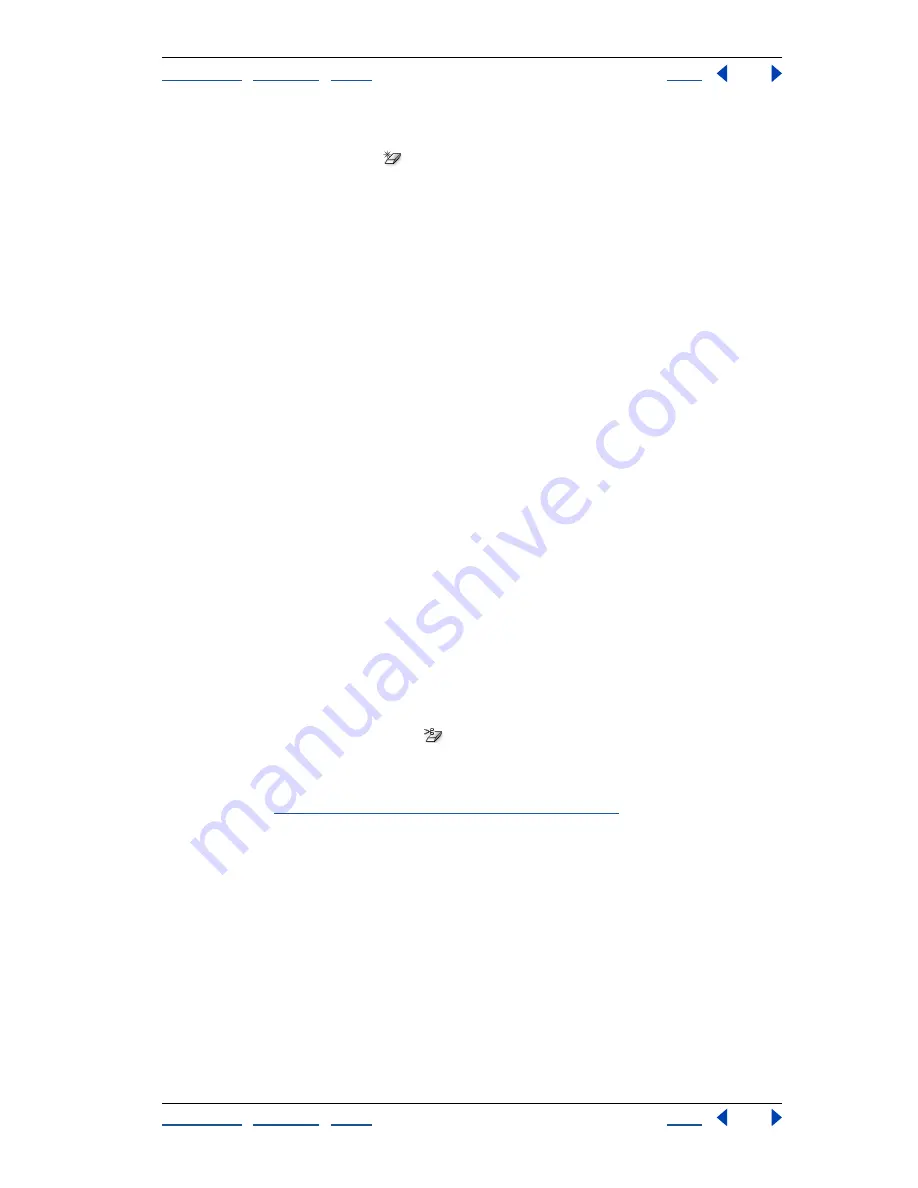
Using Help
|
Contents
|
Index
Back
225
Adobe Photoshop Help
Painting
Using Help
|
Contents
|
Index
Back
225
To use the magic eraser tool:
1
Select the magic eraser tool
.
2
Do the following in the options bar:
•
Enter a tolerance value to define the range of colors that can be erased. A low tolerance
erases pixels within a range of color values very similar to the pixel you click. A high
tolerance erases pixels within a broader range.
•
Select Anti-aliased to smooth the edges of the area you erase.
•
Select Contiguous to erase only pixels contiguous to the one you click, or deselect to
erase all similar pixels in the image.
•
Select Use All Layers to sample the erased color using combined data from all visible
layers.
•
Specify an opacity to define the strength of the erasure. An opacity of 100% erases
pixels completely. A lower opacity erases pixels partially.
3
Click in the part of the layer you want to erase.
Using the background eraser tool (Photoshop)
The background eraser tool lets you erase pixels on a layer to transparency as you drag;
this allows you to erase the background while maintaining the edges of an object in the
foreground. By specifying different sampling and tolerance options, you can control the
range of the transparency and the sharpness of the boundaries. The background eraser
samples the color in the center of the brush, also called the hot spot, and deletes that color
wherever it appears inside the brush. It also performs color extraction at the edges of any
foreground objects, so that color halos are not visible if the foreground object is later
pasted into another image.
Note:
The background eraser overrides the lock transparency setting of a layer.
To use the background eraser tool:
1
In the Layers palette, select the layer containing the areas you want to erase.
2
Select the background eraser tool
.
3
Click the brush sample in the options bar and set brush options in the pop-up palette:
•
For more information on the Diameter, Hardness, Spacing, Angle, and Roundness
options, see
“Customizing brush tips (Photoshop)” on page 230
.
•
If you’re using a pressure-sensitive digitizing tablet, choose options from the Size and
Tolerance menus to vary the size and tolerance of the background eraser over the
course of a stroke. Choose Pen Pressure to base the variation on the pen pressure.
Choose Stylus Wheel to base the variation on the position of the pen thumbwheel.
Choose Off to not vary the size or tolerance.






























