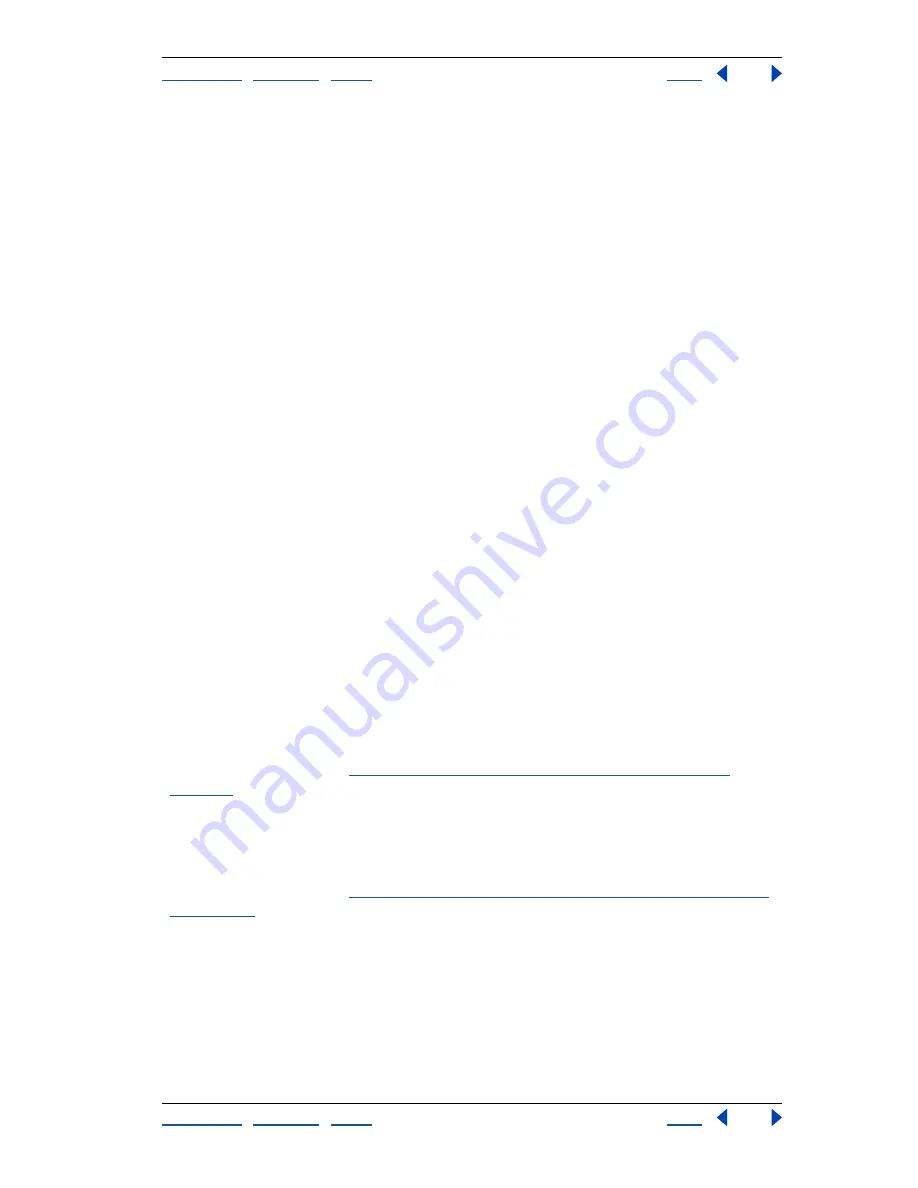
Using Help
|
Contents
|
Index
Back
209
Adobe Photoshop Help
Drawing
Using Help
|
Contents
|
Index
Back
209
4
If the border doesn’t snap to the desired edge, click once to add a fastening point
manually and to keep the border from moving. Continue to trace the edge and add
fastening points as needed. If needed, press Delete to remove the last fastening point.
5
To dynamically modify the properties of the magnetic pen, do one of the following:
•
Alt-drag (Windows) or Option-drag (Mac OS) to draw a freehand path.
•
Alt-click (Windows) or Option-click (Mac OS) to draw straight segments.
•
Press the [ key to decrease the magnetic pen width by 1 pixel; press the ] key to increase
the pen width by 1 pixel.
6
Complete the path:
•
Press Enter or Return to end an open path.
•
Double-click to close the path with a magnetic segment.
•
Hold down Alt (Windows) or Option (Mac OS), and double-click to close the path with a
straight segment.
Editing shape layers
A shape layer is a fill layer linked to a vector mask. You can easily change the fill to a
different color, a gradient, or a pattern by editing the shape’s fill layer. You can also edit the
shape’s vector mask to modify the shape outline, and apply a style to the layer.
To change the color of a shape:
Double-click the shape layer’s thumbnail in the Layers palette, and choose a different color
using the color picker.
To fill a shape with a pattern or gradient:
1
Select a shape layer in the Layers palette.
2
Do one of the following:
•
Choose Layer > Change Layer Content > Gradient, and set gradient options.
•
Choose Layer > Change Layer Content > Pattern, and set pattern options.
For more information, see
“Using adjustment layers and fill layers (Photoshop)” on
page 311
.
To modify the outline of a shape:
Click the shape layer’s vector mask thumbnail in the Layers palette or Paths palette. Then
change the shape using the shape and pen tools.
For more information, see
“Moving, reshaping, copying, and deleting path components”
on page 214
.
Using the Paths palette (Photoshop)
The Paths palette lists the name and a thumbnail image of each saved path, the current
work path, and the current vector mask. Decreasing the size of thumbnails or turning
them off lets you list more paths in the palette, and turning thumbnails off can improve
performance. To view a path, you must first select it in the Paths palette.






























