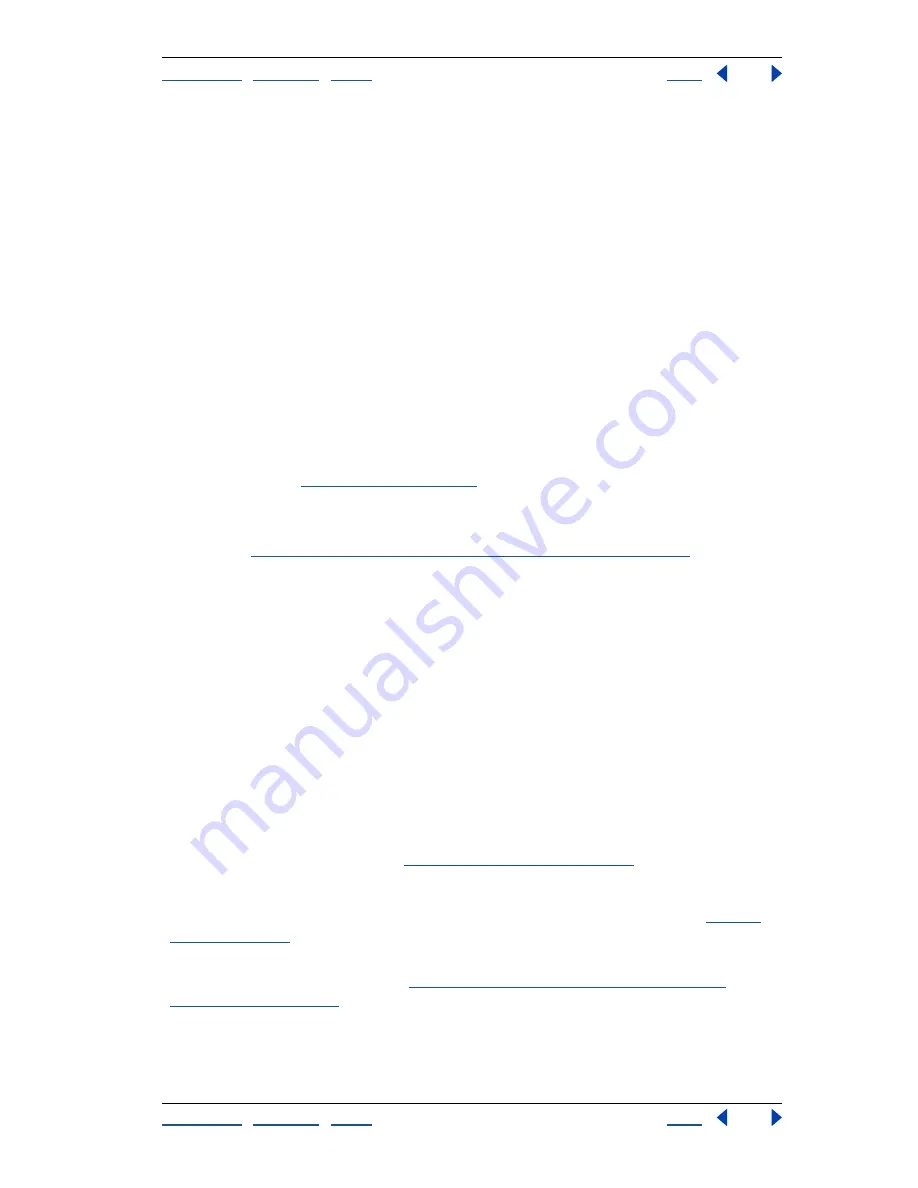
Using Help
|
Contents
|
Index
Back
449
Adobe Photoshop Help
Saving and Exporting Images
Using Help
|
Contents
|
Index
Back
449
PostScript Color Management
Converts file data to the printer’s color space. Do not
select this option if you plan to place the image into another color-managed document.
Doing so may disrupt the color management.
Note:
Only PostScript Level 3 printers support PostScript Color Management for CMYK
images. To print a CMYK image using PostScript Color Management on a Level 2 printer,
convert the image to Lab mode before saving in EPS format.
Include Vector Data
Preserves any vector graphics (such as shapes and type) in the file.
However, vector data in EPS and DCS files is only available to other applications; vector
data is rasterized if you reopen the file in Photoshop.
Image Interpolation
Anti-aliases the printed appearance of a low-resolution image.
Saving files in Photoshop DCS format (Photoshop)
DCS (Desktop Color Separations) format is a version of EPS that lets you save color separa-
tions of CMYK or multichannel files.
To save a file in Photoshop DCS format:
1
Save the artwork, and choose Photoshop DCS 1.0, or Photoshop DCS 2.0 from the
Format menu. (See
“Saving files” on page 446
.)
2
In the DCS Format dialog box, select the options you want, and click OK.
The dialog box includes all the options available for Photoshop EPS files. For more infor-
mation, see
“Saving files in Photoshop EPS format (Photoshop)” on page 448
. Additionally,
the DCS menu gives you the option of creating a 72-ppi composite file that can be placed
in a page layout application or used to proof the image:
•
DCS 1.0 format creates one file for each color channel in the CMYK image. You can also
create a fifth file: a grayscale or color composite. To view the composite file, you must
keep all five files in the same folder.
•
DCS 2.0 format retains spot-color channels in the image. You can save the color
channels as multiple files (as for DCS 1.0) or as a single file. The single-file option saves
disk space. You can also include a grayscale or color composite.
Saving files in GIF format (Photoshop)
You can use the Save As command to save RGB, indexed-color, grayscale, or Bitmap-mode
images directly in GIF format.
Note:
You can also save an image as one or more GIF files using the Save for Web
command (Photoshop) or the Save Optimized command (ImageReady). For more infor-
mation on optimizing images, see
“Optimizing images” on page 415
.
To save a file in GIF format:
1
Save the artwork, and choose CompuServe GIF from the Format menu. (See
“Saving
files” on page 446
.)
2
For RGB images, the Indexed Color dialog box appears. Specify conversion options and
click OK. For more information, see
“Conversion options for indexed-color images
(Photoshop)” on page 98
.
3
Select a row order for the GIF file, and click OK:
•
Normal displays the image in a browser only when download is complete.






























