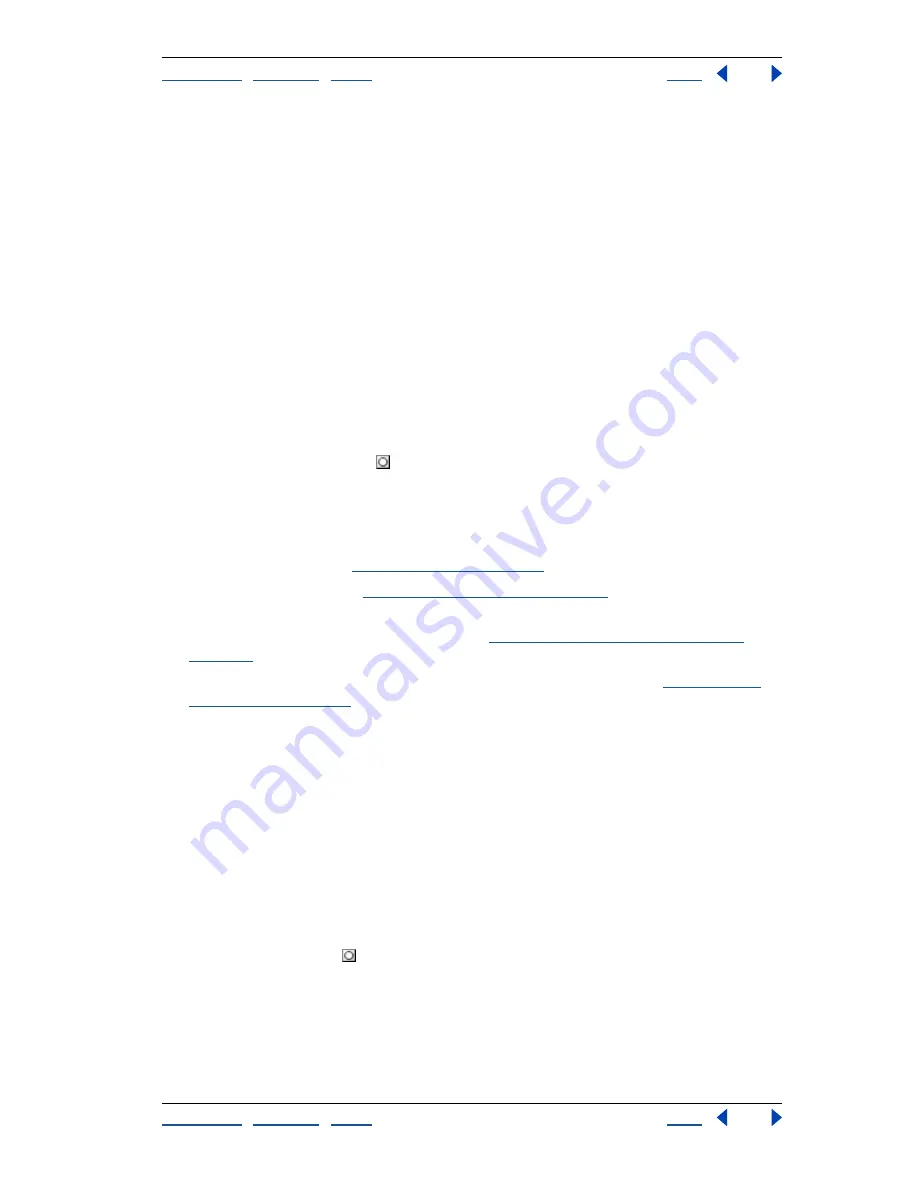
Using Help
|
Contents
|
Index
Back
428
Adobe Photoshop Help
Preparing Graphics for the Web
Using Help
|
Contents
|
Index
Back
428
Using weighted optimization
Weighted optimization
lets you smoothly vary optimization settings across an image using
masks from text layers, shape layers, and alpha channels. This technique produces higher-
quality results in critical image areas without sacrificing file size. With weighted optimi-
zation, you can produce gradual variations in GIF, PNG-8, and WBMP dithering, lossy GIF
settings, and JPEG compression. Weighted optimization also lets you favor colors in
selected image areas when you generate a color table.
About masks and weighted optimization
Photoshop and ImageReady automatically generate masks when you create a type layer
or a shape layer. You can also manually create masks and store them in alpha channels.
When you use a mask to apply optimization settings, the white areas of the mask describe
the highest level of image quality, while the black areas for the mask describe the lowest
level of image quality. (The level of optimization in gray areas of the mask decreases by a
linear scale.)
Weighted optimization is available for specific settings in the Optimize panel/palette, as
indicated by the mask button
. To access the weighted optimization dialog box, simply
click the mask button.
To create masks for use during optimization:
Do one or more of the following:
•
Create a type layer. (See
“Creating type” on page 342
.)
•
Create a shape layer. (See
“Creating shape layers” on page 201
.)
•
(Photoshop) Save a selection as a mask, or create a new alpha channel and use the
painting and editing tools to modify it. (See
“Storing masks in alpha channels” on
page 280
.)
•
(ImageReady) Use a selection tool to select an area of the image. (See
“Making pixel
selections” on page 157
.) Either save the selection using the Select > Save Selection
command, or choose the Save Selection command from the Channel pop-up menu in
the weighted optimization dialog box.
Using masks to modify JPEG quality
When you use masks to optimize the range of quality in a JPEG image, white areas of the
masks yield the highest quality, and black areas of the masks yield the lowest quality. You
can adjust the maximum and minimum level of quality in the Modify Quality Setting
dialog box.
To use masks to modify JPEG quality:
1
In the Optimize panel/palette, choose a JPEG setting from the Settings menu, or choose
JPEG from the file format menu.
2
Click the mask button
to the right of the Quality text box.
3
Choose which masks to use:
•
All Text Layers to use the masks from all text layers in the image.
•
All Vector Shape Layers to use the masks from all shape layers in the image.






























