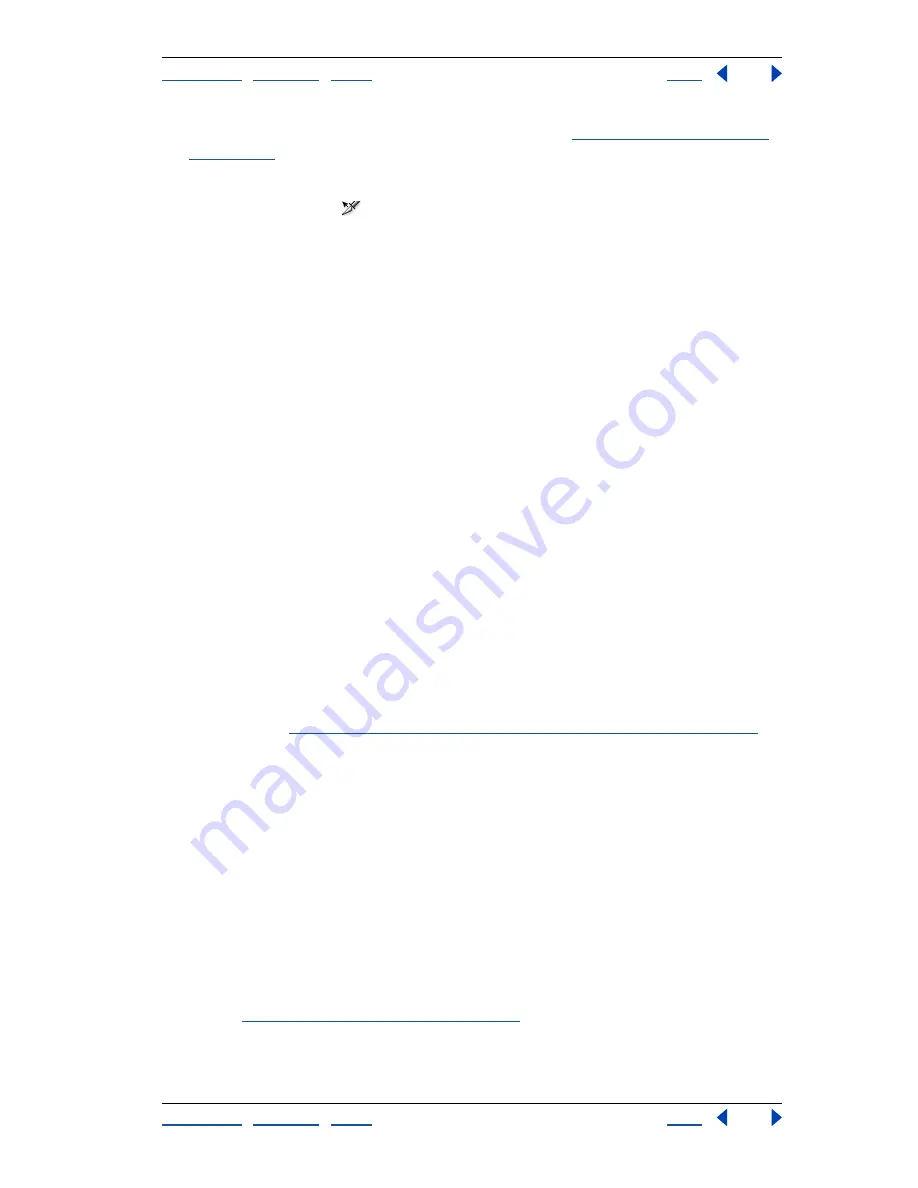
Using Help
|
Contents
|
Index
Back
374
Adobe Photoshop Help
Designing Web Pages
Using Help
|
Contents
|
Index
Back
374
•
(ImageReady) Select a slice in the Rollovers palette. (See
“Using the Rollovers palette”
on page 398
.)
To select multiple slices (ImageReady):
With the slice select tool
, do one of the following:
•
Shift-click to add slices to the selection.
•
Click in an auto slice or outside the image area, and drag across the slices you want to
select. (Clicking in a user slice and dragging moves the slice.)
In ImageReady, you can save, load, and delete slice selections. Using slice selections lets
you reselect specific slices quickly and accurately.
To save a slice selection (ImageReady):
1
Select one or more slices.
2
Choose Slices > Save Slice Selection.
3
Enter a name in the Selection Name text box, and click OK.
To load a slice selection (ImageReady):
Choose Slices > Load Slice Selection, and select the name of the slice selection you want to
load from the submenu.
Note:
You must save a slice selection before you can load it.
To delete a slice selection (ImageReady):
Choose Slices > Delete Slice Selection, and select the name of the slice selection you want
to delete from the submenu. Deleting a slice selection does not delete the slices
themselves.
Moving and resizing user slices
You can move and resize user slices in Photoshop and ImageReady, but not in the
Photoshop Save for Web dialog box. You can also move and resize slices using numeric
coordinates. (See
“Resizing and moving slices using numeric coordinates” on page 380
.)
To move or resize a user slice:
1
Select a user slice. In ImageReady, you can select and move multiple slices.
2
Do one of the following:
•
To move a slice, move the pointer inside the slice selection border, and drag the slice
to a new position. Press Shift to restrict movement to a vertical, horizontal, or 45°
diagonal line.
•
To resize a slice, grab a side or a corner handle of the slice, and drag to resize the slice.
In ImageReady, if you select and resize adjacent slices, common edges shared by the
slices are resized together.
To snap slices to a guide or another user slice:
1
Select the options you want from the View > Snap To submenu, and choose View >
Snap. (See
“Using the Snap command” on page 172
.) A check mark indicates that the
option is turned on.
2
Move the selected slices as desired. The slices snap to any guide or slice within 4 pixels.






























