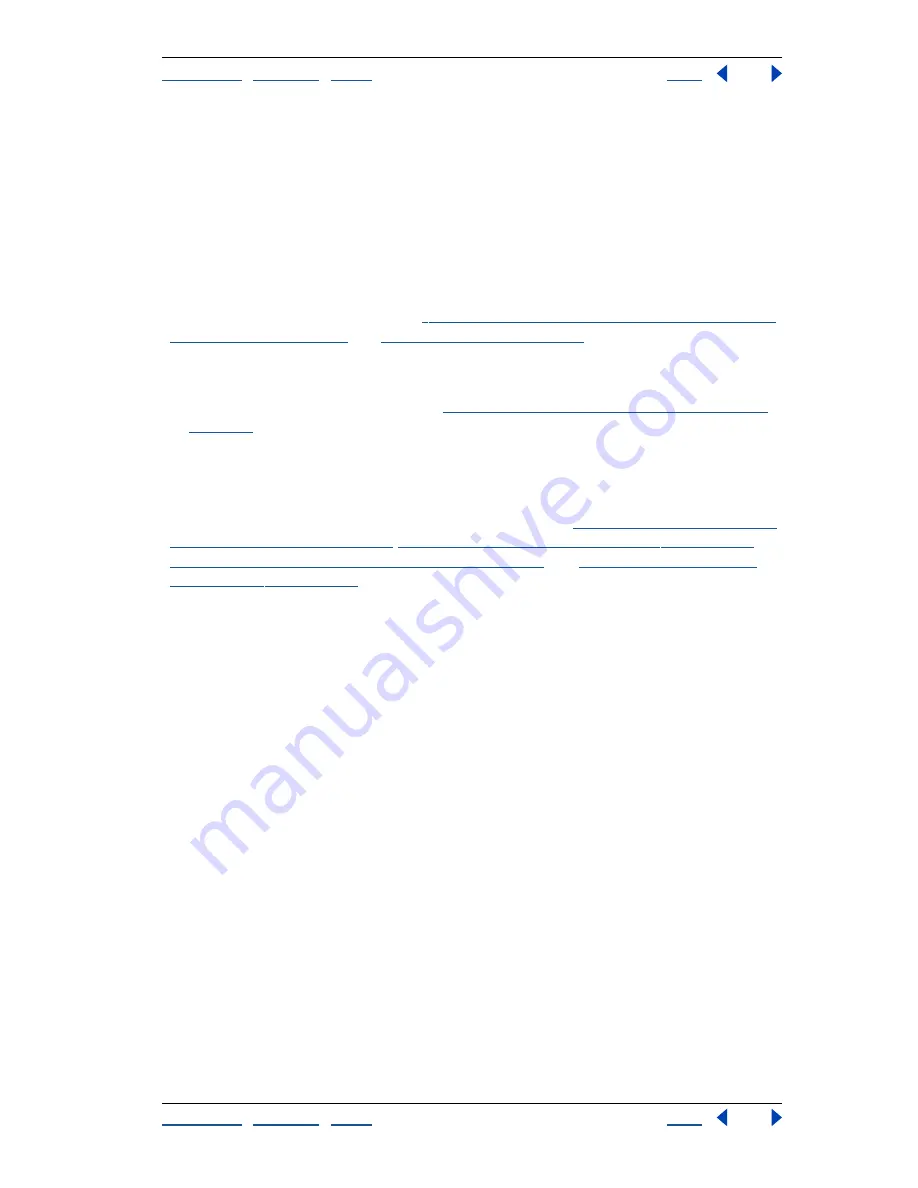
Using Help
|
Contents
|
Index
Back
419
Adobe Photoshop Help
Preparing Graphics for the Web
Using Help
|
Contents
|
Index
Back
419
Applying optimization settings
You use the Optimize panel in the Save for Web dialog box (Photoshop) and the Optimize
palette (ImageReady) to set optimization options. If you’re working in 2-Up or 4-Up mode,
you can repopulate the views to automatically generate lower-quality versions of the
image based on the selected settings.
To apply optimization settings:
1
Select a view to which you want to apply optimization settings.
2
If your artwork contains multiple slices, select one or more slices to which you want to
apply the optimization settings. (See
“Working with slices in the Save for Web dialog box
(Photoshop)” on page 417
and
“Selecting slices” on page 373
.)
3
Do one of the following:
•
Choose a named optimization setting from the Settings menu. For information on
creating custom named settings, see
“Saving and resetting optimization settings” on
page 425
.
•
Choose a file format from the File Format menu.
4
Set additional optimization options. The file format you chose in Step 3 determines
which options are available to you.
For more information on specific optimization options, see
“Optimization options for GIF
and PNG-8 formats” on page 420
,
“Optimization options for JPEG format” on page 423
,
“Optimization options for PNG-24 format” on page 424
, and
“Optimization options for
WBMP format” on page 424
.
To apply optimization settings based on file size:
1
Choose Optimize to File Size from the Optimize pop-up menu (Photoshop) or the
Optimize palette menu (ImageReady).
2
Choose a Start With option:
•
Current Settings to use current optimization settings.
•
Auto Select GIF/JPEG to automatically generate a GIF or JPEG file. (Photoshop or
ImageReady selects GIF or JPEG format, depending on its analysis of colors in the
image.)
3
Enter a value for file size, and click OK.
To repopulate optimization settings:
1
Apply optimization settings to a view in 2-Up or 4-Up mode.
2
Choose Repopulate Views from the Optimize pop-up menu (Photoshop) or the
Optimize palette menu (ImageReady).
The the optimization settings for the selected view and the original view are not altered
during repopulation.
To restore an optimized version of an image to the original version:
1
Select an optimized version of the image in 2-Up or 4-Up mode.
2
In the Optimize panel/palette, choose Original from the Settings pop-up menu.






























