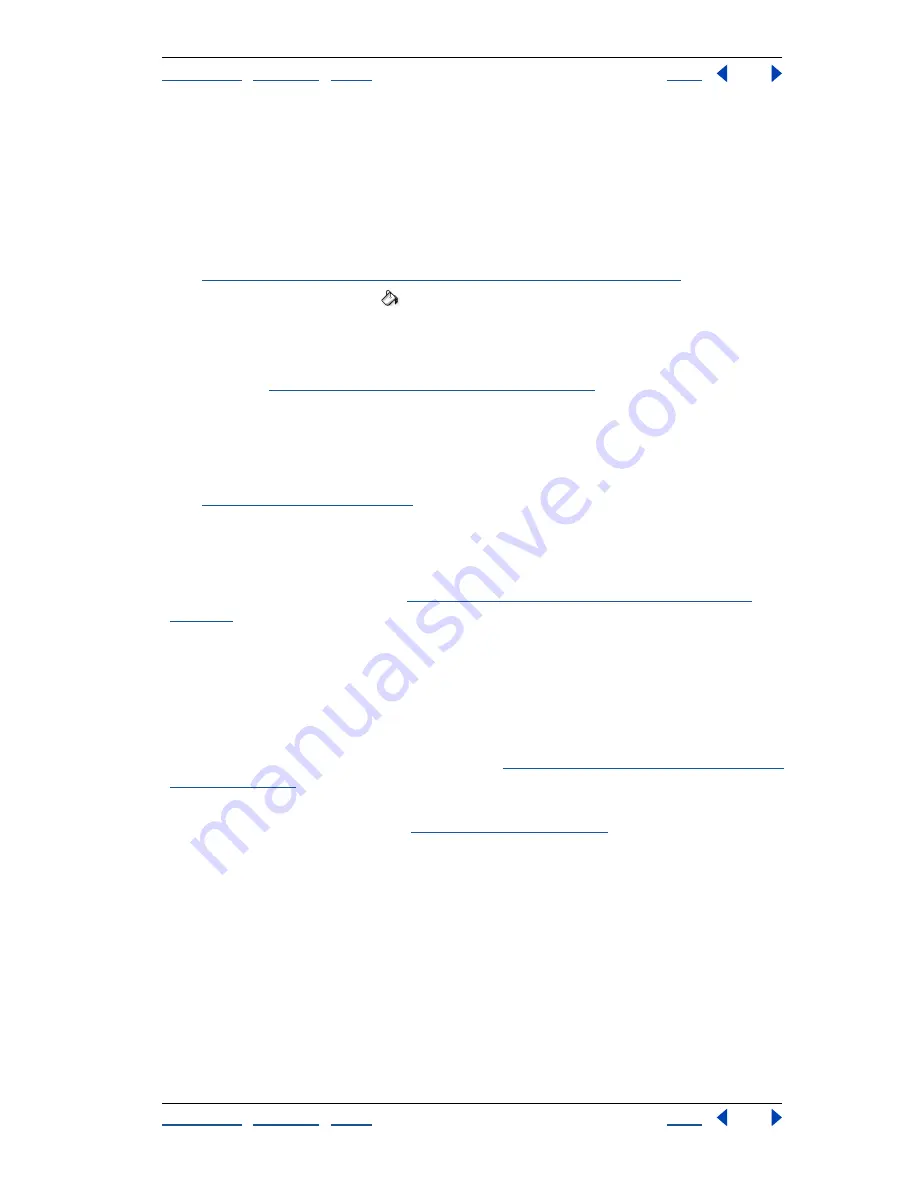
Using Help
|
Contents
|
Index
Back
251
Adobe Photoshop Help
Painting
Using Help
|
Contents
|
Index
Back
251
To fill a selection with a pattern:
1
Select the part of the image you want to fill.
2
Do one of the following:
•
Choose Edit > Fill. In the Fill dialog box, for Use, choose Pattern, select a pattern from
the pop-up palette, and click OK.
If Pattern is dimmed, you need to load a pattern library before you can select this option.
(See
“Managing libraries with the Preset Manager (Photoshop)” on page 54
.)
•
Select the paint bucket tool
. In the options bar, choose Pattern from the Fill pop-up
menu and select a pattern from the Pattern pop-up palette. Then click to fill the
selected area with the pattern.
Note:
You can load additional pattern libraries into the pop-up palette prior to making a
selection. (See
“Creating and managing patterns” on page 252
.)
Stroking a selection or layer with color
You can use the Stroke command to paint a colored border around a selection, layer, or
path. This allows you to create a softer border than one created using the Stroke layer
style. The Stroke layer style provides a resolution-independent method to stroke a shape.
(See
“Managing layers” on page 292
.) You can use the Stroke layer effect when you want to
stroke the entire layer. If you want a quick way to create a stroke on the current layer—
without necessarily following the edge of the layer—use the Stroke command.
To stroke a selection or layer:
1
Specify a foreground color. (See
“Choosing foreground and background colors” on
page 257
.)
2
Select the area or layer you want to stroke.
3
Choose Edit > Stroke.
4
In the Stroke dialog box, specify the width of the hard-edged border.
5
For Location, specify whether to place the border inside, outside, or centered over the
selection or layer boundaries.
6
Specify an opacity and a blending mode. (See
“Setting options for painting and editing
tools” on page 241
.)
7
If you’re working in a layer and want to stroke only areas containing pixels, select the
Preserve Transparency option. (See
“Locking layers” on page 290
.)
To stroke a path:
1
Select the path in the Paths palette.
2
Choose Stroke Path from the palette menu.
3
In the Stroke Path dialog box, choose a tool to stroke the path.






























