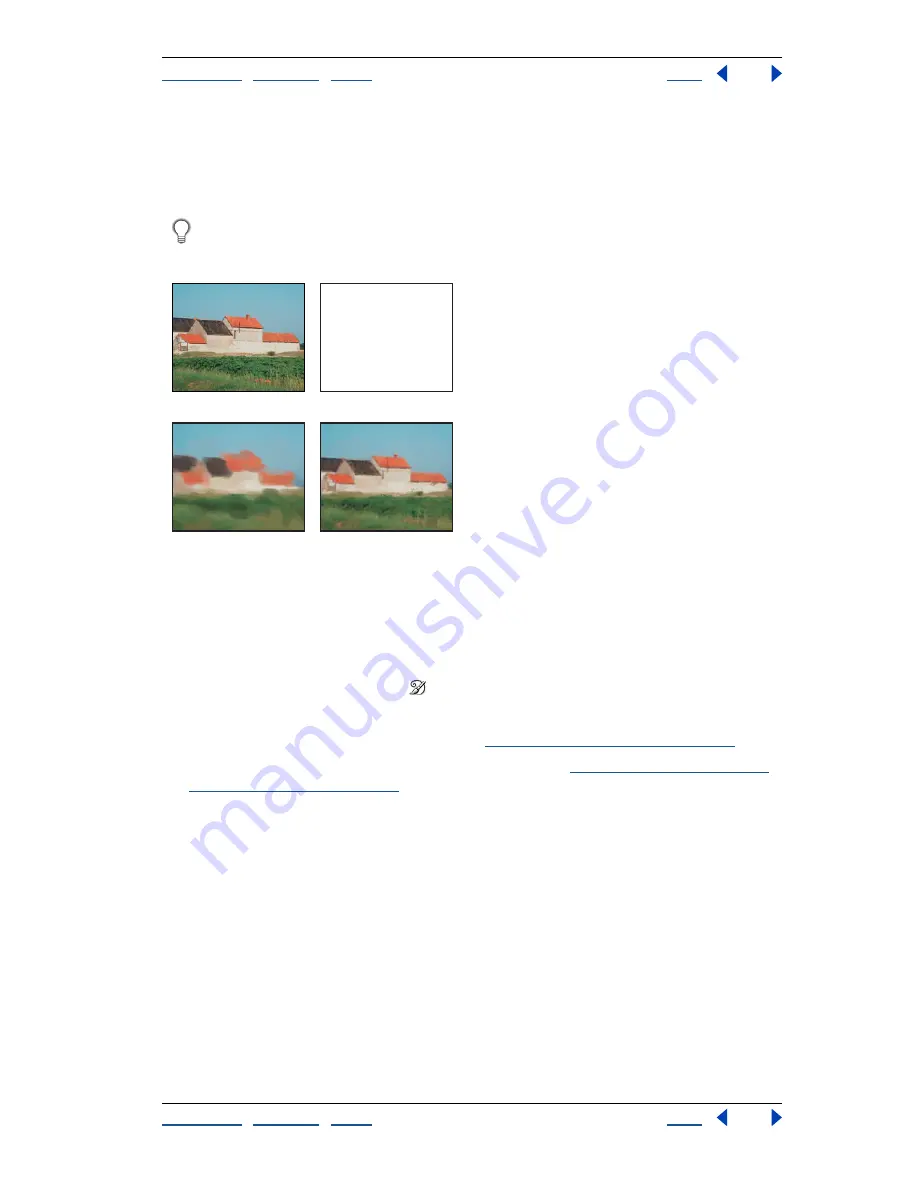
Using Help
|
Contents
|
Index
Back
227
Adobe Photoshop Help
Painting
Using Help
|
Contents
|
Index
Back
227
Like the history brush, the art history brush uses a specified history state or snapshot as
the source data. The history brush, however, paints by recreating the specified source
data, while the art history brush uses that data along with the options you set to create
different colors and artistic styles.
For a variety of visual effects, experiment with applying filters or filling an image with a
solid color before painting with the art history brush tool. Also try increasing the size
of the image by a factor of 4 to soften the details.
Example of using the art history brush tool:
A.
Original
B.
White fill
C.
Large brush
D.
Small brush
To use the art history brush tool:
1
In the History palette, click the left column of the state or snapshot to use as the source
for the art history brush tool. A brush icon appears next to the source history state.
2
Select the art history brush tool
.
3
Do the following in the options bar:
•
Choose a brush and set brush options. (See
“Working with brushes” on page 228
.)
•
Specify a blending mode and opacity for the paint. (See
“Setting options for painting
and editing tools” on page 241
.)
•
Choose an option from the Style menu to control the shape of the paint stroke.
•
For Area, enter a value to specify the area covered by the paint strokes. The greater the
size, the larger the covered area and more numerous the strokes.
•
For Tolerance, enter a value or drag the slider to limit the regions where paint strokes
can be applied. A low tolerance lets you paint unlimited strokes anywhere in the image.
A high tolerance limits paint strokes to areas that differ considerably from the color in
the source state or snapshot.
4
Drag in the image to paint.
D
A
B
C






























