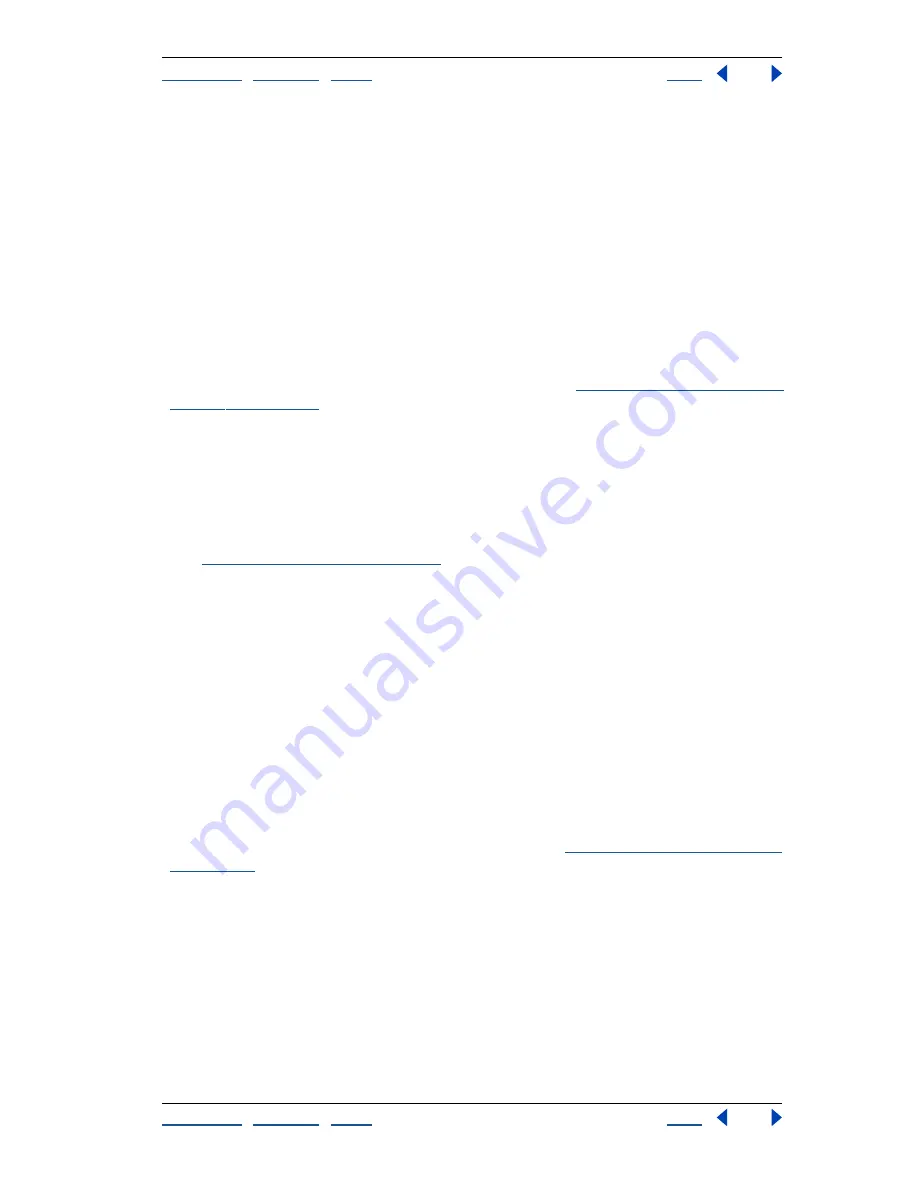
Using Help
|
Contents
|
Index
Back
246
Adobe Photoshop Help
Painting
Using Help
|
Contents
|
Index
Back
246
8
To adjust the location of the starting point or ending point, do one of the following:
•
Drag the corresponding color stop left or right to the location you want.
•
Click the corresponding color stop, and enter a value for Location in the Stops section of
the dialog box. A value of 0% places the point at the far left end of the gradient bar, a
value of 100% at the far right end.
9
To adjust the location of the midpoint (where the gradient displays an even mix of the
starting and ending colors), drag the diamond below the gradient bar to the left or right,
or click the diamond and enter a value for Location.
10
To delete the color stop you are editing, click Delete.
11
To set the smoothness for the entire gradient, enter a value in the Smoothness text
box, or drag the Smoothness pop-up slider.
12
If desired, set transparency values for the gradient. (See
“Specifying the gradient trans-
parency” on page 246
.)
13
Enter a name for the new gradient.
14
To save the gradient as a preset, click New after you have finished creating the
gradient.
Note:
New presets are saved in a Preferences file so that they persist between editing
sessions. If this file is deleted or damaged, or if you reset presets to the default library,
the new presets will be lost. To permanently save new presets, save them in a library.
(See
“Managing gradients” on page 248
.)
To add intermediate colors to a gradient:
In the Gradient Editor dialog box, click below the gradient bar to define another color stop.
Specify the color and adjust the location and midpoint for the intermediate point as you
would for a starting or ending point. To remove an intermediate color, drag the color stop
down and off the gradient bar, or select the color stop and click the Delete button.
Specifying the gradient transparency
Each gradient fill contains settings that control the opacity of the fill at different locations
on the gradient. For example, you can set the starting color to 100% opacity and have the
fill gradually blend into an ending color with 50% opacity. The checkerboard pattern
indicates the amount of transparency in the gradient preview.
To specify the gradient transparency:
1
Create a gradient as described in steps 1 through 10 of
“Creating smooth gradient fills”
on page 245
.
2
To adjust the starting opacity, click the left opacity stop above the gradient bar. The
triangle below the stop turns black, indicating that the starting transparency is being
edited.
3
In the Stops section of the dialog box, enter a value in the Opacity text box, or drag the
Opacity pop-up slider.
4
To adjust the opacity of the endpoint, click the right transparency stop above the
gradient bar. Then set the opacity as described in step 3.






























