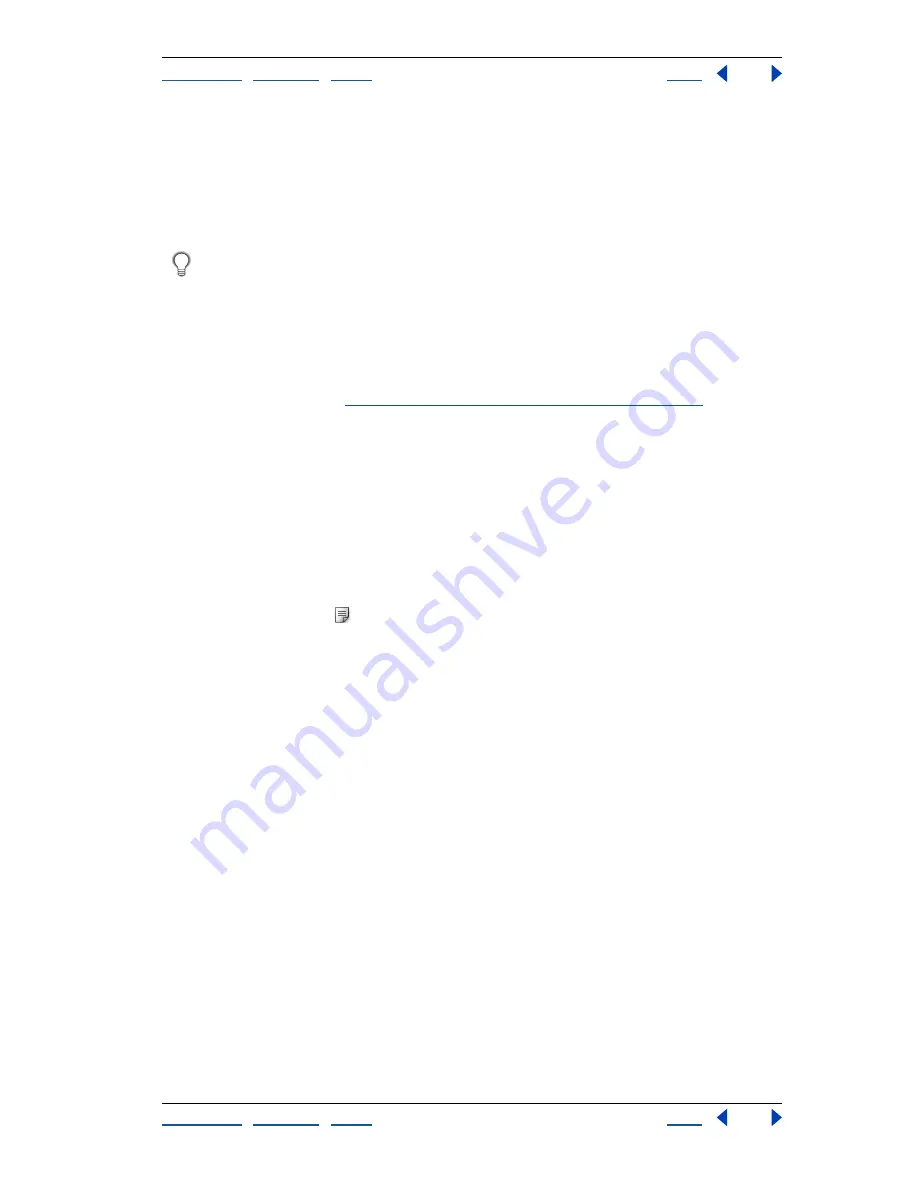
Using Help
|
Contents
|
Index
Back
50
Adobe Photoshop Help
Looking at the Work Area
Using Help
|
Contents
|
Index
Back
50
Annotating images (Photoshop)
You can attach note annotations (notes) and audio annotations to an image in Photoshop.
This is useful for associating review comments, production notes, or other information
with the image. Because Photoshop annotations are compatible with Adobe Acrobat,
you can use them to exchange information with Acrobat users as well as Photoshop users.
To circulate a Photoshop document for review in Acrobat, save the document in
Portable Document Format (PDF) and ask reviewers to use Acrobat to add notes or
audio annotations. Then import the annotations into Photoshop.
Notes and audio annotations appear as small nonprintable icons on the image. They are
associated with a location on the image rather than with a layer. You can hide and show
annotations, open notes to view or edit their contents, and play audio annotations. You
can also add audio annotations to actions, and set them to play during an action or during
a pause in an action. (See
“Setting playback options (Photoshop)” on page 490
.)
Adding notes and audio annotations
You can add notes and audio annotations anywhere on a Photoshop image canvas.
When you create a note, a resizable window appears for entering text. When you record an
audio annotation, you must have a microphone plugged into the audio-in port of your
computer.
You can import both kinds of annotations from Photoshop documents saved in PDF or
from Acrobat documents saved in PDF or Form Data Format (FDF).
To create a note:
1
Select the notes tool
.
2
Set options as needed:
•
Enter an author name. The name appears in the title bar of the notes window.
•
Choose a font and size for the note text.
•
Select a color for the note icon and the title bar of note windows.
3
Click where you want to place the note, or drag to create a custom-sized window.
4
Click inside the window, and type the text. If you type more text than fits in the note
window, the scroll bar becomes active.
Edit the text as needed:
•
You can use the standard editing commands for your system (Undo, Cut, Copy, Paste,
and Select All). In Windows, right-click in the text area and choose the commands from
the context menu. In Mac OS, choose the commands from the Edit and Select menus.
You can also use standard keyboard shortcuts for these editing commands.
•
If you have the required software for different script systems (for example, Roman,
Japanese, or Cyrillic) installed on your computer, you can switch between the script
systems. Right-click (Windows) or Control-click (Mac OS) to display the context menu,
and then choose a script system.
5
To close the note to an icon, click the close box.






























