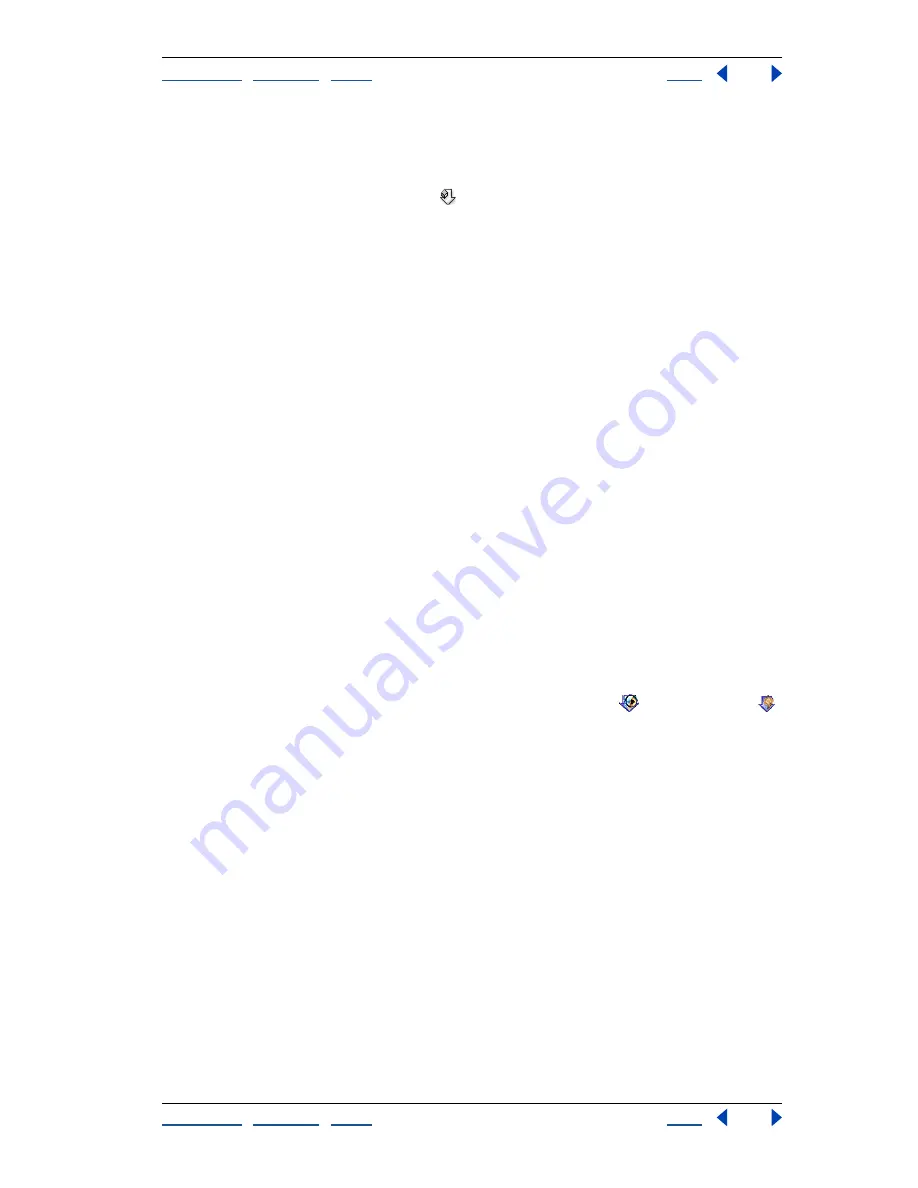
Using Help
|
Contents
|
Index
Back
498
Adobe Photoshop Help
Automating Tasks
Using Help
|
Contents
|
Index
Back
498
To create a droplet from an action (ImageReady):
1
For best results, make sure that the action contains at least one Set Optimization
command. To add a Set Optimization command, adjust the settings in the Optimize
palette, and then drag the droplet icon
from the Optimize palette onto the part of the
Actions palette where you want to add that command.
If you do not add a Set Optimization command to the droplet, ImageReady will process
files using the optimization settings in place at the time the droplet was created.
2
Create the droplet:
•
Drag the name of the action from the Actions palette onto the desktop. The droplet has
the same name as the action it was created from. You can rename the droplet as you do
other desktop icons.
•
Select an action, and choose Create Droplet from the Actions palette menu. Name the
droplet, choose a location where the droplet will be saved, and click Save.
Creating droplets for use on different operating systems
When creating droplets that may be used in both Windows and Mac OS, keep the
following compatibility issues in mind:
•
When moving a droplet created in Windows to Mac OS, drag the droplet onto the
Photoshop icon. Photoshop will launch and update the droplet for use in Mac OS.
•
When creating a droplet in Mac OS, use the .exe extension to make droplets compatible
with both Windows and Mac OS.
•
References to filenames are not supported between operating systems. Any action step
that references a file or folder name (such as an Open command, Save command, or
adjustment command that loads its settings from a file) will pause and prompt the user
for a filename.
Using droplets to process files
To use a droplet, simply drag a file or folder onto the droplet icon:
in Photoshop or
in ImageReady. If the application you used to create the droplet is not currently running,
the droplet launches it.
In ImageReady, you can control droplet processing in the following ways:
•
To temporarily pause processing, click Pause. Click Resume to continue the processing.
•
To cancel processing, click Stop.
Editing droplets (ImageReady)
In ImageReady, you can edit the commands in a droplet in the same ways you edit the
commands in an action. You can also set batch options for a droplet before or after you
create it. For example, you can set the droplet to operate in the background during
execution, so that you can work in other applications while ImageReady processes images.
To edit a droplet:
1
Double-click the droplet to open the droplet window in ImageReady. The droplet
window looks like a simplified version of the Actions palette.
2
Edit the droplet in the same ways you would edit an action:
•
Change the order of commands by dragging them in the droplet list.






























