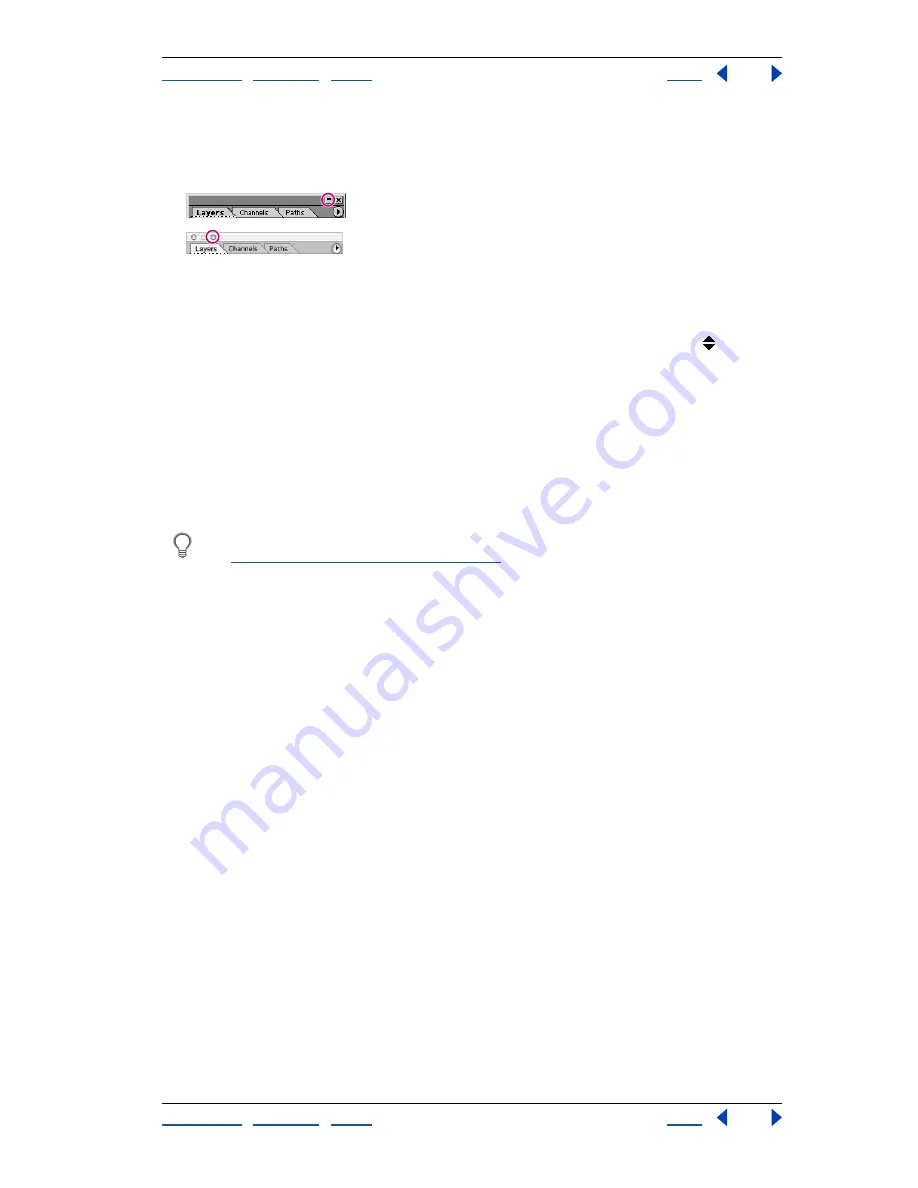
Using Help
|
Contents
|
Index
Back
29
Adobe Photoshop Help
Looking at the Work Area
Using Help
|
Contents
|
Index
Back
29
•
To collapse a group to palette titles only, click the Minimize/Maximize box (Windows) or
the Zoom box (Mac OS), or double-click a palette’s tab. You can still access the menu of
a collapsed palette.
Click to collapse or expand palette.
A.
Windows
B.
Mac OS X
•
(ImageReady) To show or hide options for palettes that include hidden options (the
Optimize, Layer Options, and Slice palettes), click the Show Options button
on the
palette tab to cycle through palette displays, or choose Show Options or Hide Options
from the palette menu.
Docking palettes together
Docking palettes together lets you view multiple palettes at the same time and move
them as a group. Entire palette groups cannot be docked together at once, but you can
dock the palettes from one group to another, one at a time.
In Photoshop, docked palettes and their locations are saved when you save a workspace.
In Photoshop, you can also store palettes in the palette well of the tool options bar.
(See
“Using the tool options bar” on page 26
.)
To dock palettes together:
Drag a palette’s tab to the bottom of another palette so that the bottom of the target
palette is highlighted.
To move an entire docked group, drag its title bar.
Customizing your workspace
The positions of all open palettes and movable dialog boxes are saved when you exit the
application. Alternatively, you can always start with default palette positions or restore
default positions at any time.
In addition to saving the positions of palettes and dialog boxes when you exit the appli-
cation, you can save multiple layouts as different workspaces.
To save the current workspace layout:
1
Choose Window > Workspace > Save Workspace.
2
Enter a name for the workspace, and click OK.
To choose a workspace:
Choose Window > Workspace, and choose a workspace from the submenu.
A
B






























