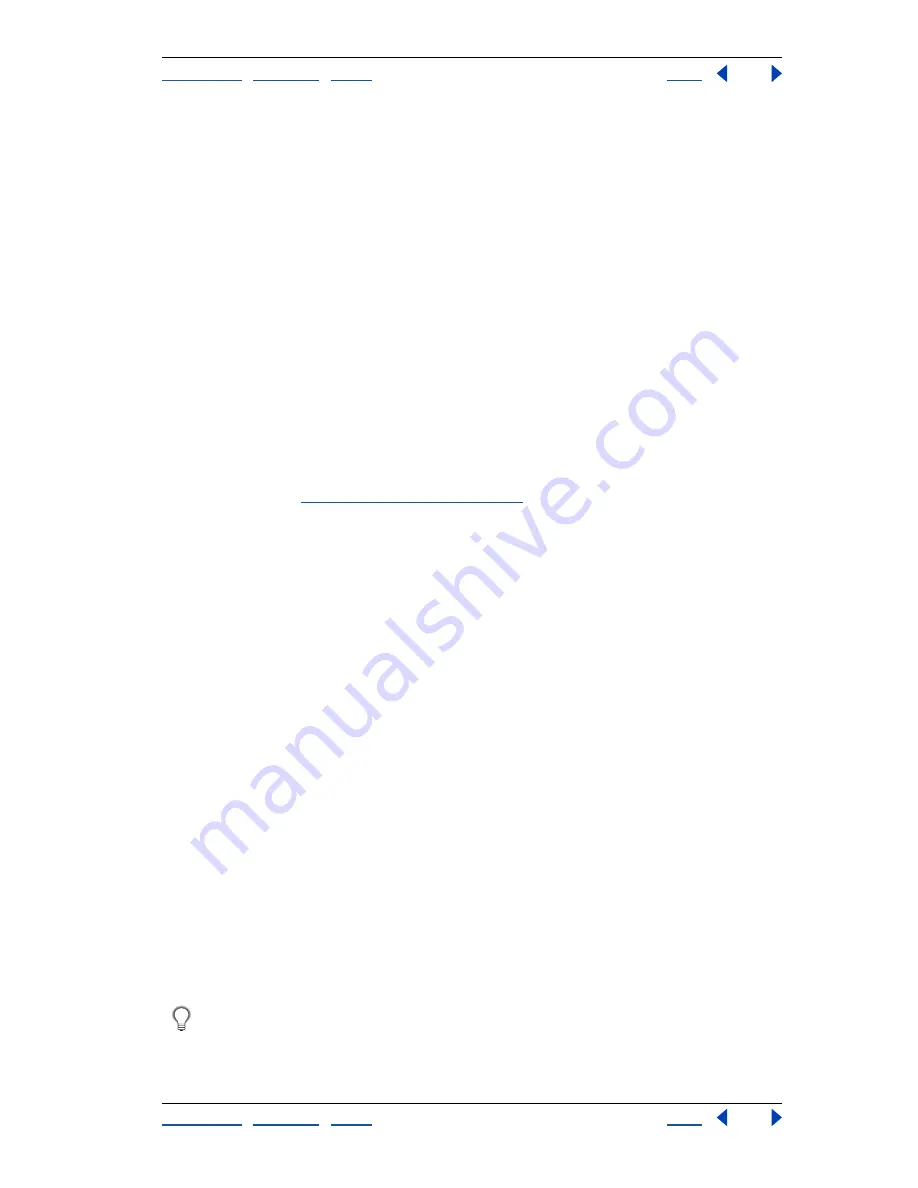
Using Help
|
Contents
|
Index
Back
493
Adobe Photoshop Help
Automating Tasks
Using Help
|
Contents
|
Index
Back
493
•
Drag the action or command to the Trash button on the Actions palette to delete the
selected action or command without displaying a confirmation dialog box.
•
Choose Delete
from the Actions palette menu.
To delete all actions in the Actions palette (Photoshop):
Choose Clear All Actions from the Actions palette menu.
Changing action options
You can change the name, keyboard shortcut, and button color (Photoshop) for an action
in the Action Options dialog box.
To rename an action:
Double-click the action name in the Actions palette and enter a new name.
To change action options:
1
Do one of the following:
•
Select the action, and choose Action Options from the Actions palette menu.
2
Type a new name for the action, or change other options. For more information about
action options, see
“Recording actions” on page 485
.
3
Click OK.
Managing actions in the Actions palette
By default, the Actions palette displays predefined actions (shipped with the application)
and any actions you create. You can also load additional actions into the Actions palette.
Note:
Photoshop actions are not compatible with ImageReady, and vice versa.
Saving and loading actions (Photoshop)
Actions are automatically saved to the Actions Palette folder in the Adobe Photoshop 7.0
Settings folder. If this file is lost or removed, the actions you created are lost. You can save
your actions to a separate actions file so that you can recover them if necessary. You can
also load a variety of action sets that are shipped with Photoshop.
Note:
The default location of the Adobe Photoshop 7.0 Settings folder varies by operating
system. Use your operating system’s Find command to locate this folder.
To save a set of actions:
1
Select a set.
2
Choose Save Actions from the Actions palette menu.
3
Type a name for the set, choose a location, and click Save.
You can save the set anywhere. However, if you place the file in the Presets/Photoshop
Actions folder inside the Photoshop program folder, the set will appear at the bottom of
the Actions palette menu after you restart the application.
Press Ctrl+Alt (Windows) or Option (Mac OS) when you choose the Save
Actions command to save the actions in a text file. You can use this file to review or
print the contents of an action. However, you can’t reload the text file back into
Photoshop.






























