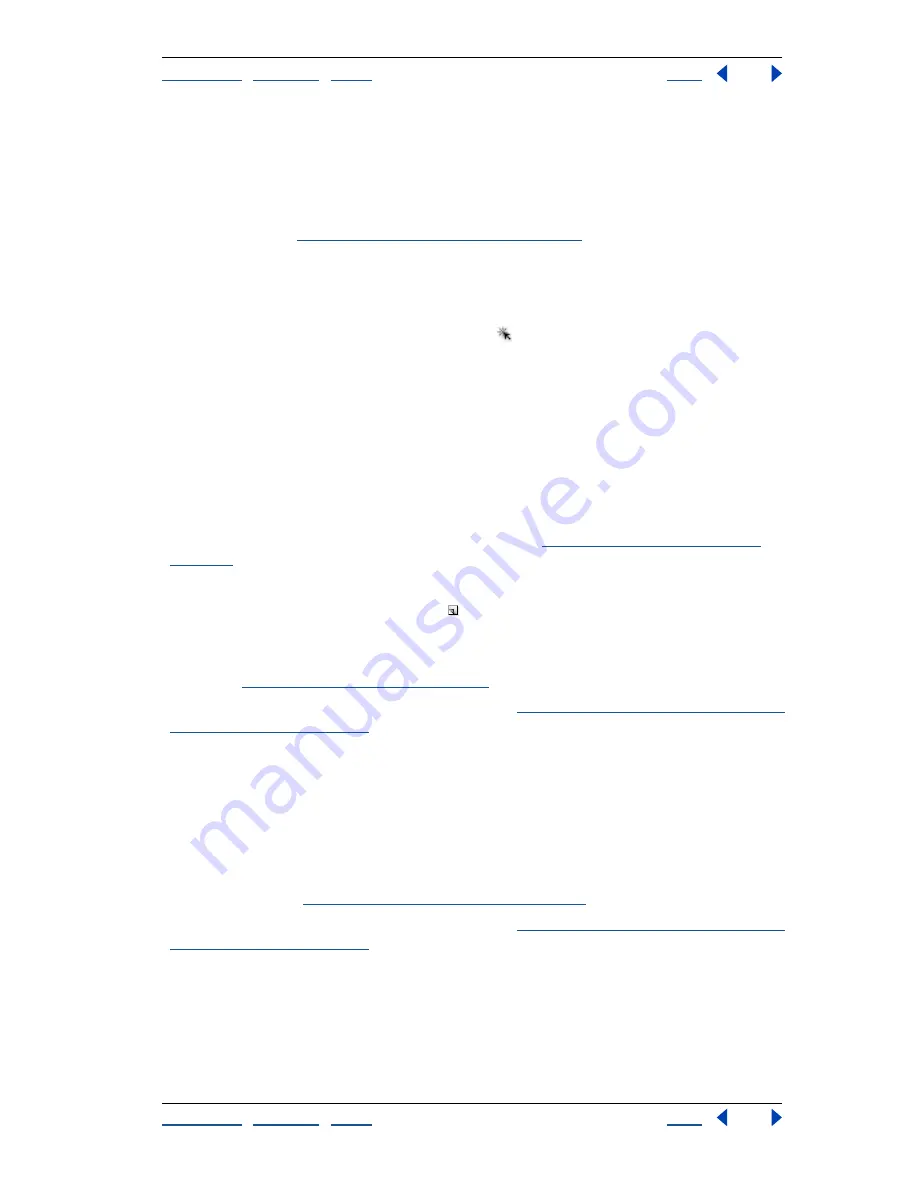
Using Help
|
Contents
|
Index
Back
400
Adobe Photoshop Help
Creating Rollovers and Animations (ImageReady)
Using Help
|
Contents
|
Index
Back
400
Creating slices for rollovers
You can quickly create layer-based slices for rollovers using the Rollovers palette. Layer-
based slices are recommended when creating rollovers because the dimensions of a
layer’s content may change in the course of creating a rollover, and layer-based slices
automatically adjust to encompass the new pixels. For more information on the different
types of slices, see
“Creating and viewing slices” on page 368
.
To create a layer-based slice for a rollover:
1
Select the layer in the Layers palette. The content of the layer will define the active area
for the rollover.
2
Click the Create Layer-based Rollover button
in the Rollovers palette.
By default, ImageReady adds an Over state to the new slice.
Creating rollover states
You can add a variety of different states to the slices and image maps in an image.
To add a rollover state to a slice or image map:
1
In the Rollover palette or the image, select the slice or image map you want to add the
rollover state to.
Note:
If slices are not visible in the Rollovers palette, select Include Slices and Image Maps
in the Palette Options dialog box to display them. (See
“Using the Rollovers palette” on
page 398
.)
2
Do one of the following in the Rollovers palette:
•
Click the Create Rollover State button .
•
Choose New Rollover State from the palette menu.
3
Use the default rollover state assigned by ImageReady, or select a different rollover
state. (See
“Editing rollover states” on page 400
.)
4
Modify the layers used in the rollover state. (See
“About working with layers in rollovers
and animations” on page 396
.)
Editing rollover states
When you create a rollover state, ImageReady assigns the type of state by default;
however, you can easily change the state. You can also use the Rollovers palette to target
the image content of a state for editing.
To edit the image content of a state:
1
Select a state in the Rollovers palette. If necessary, expand the slice or image map to
view its states. (See
“Using the Rollovers palette” on page 398
.)
2
Modify the layers used in the rollover state. (See
“About working with layers in rollovers
and animations” on page 396
.)
To edit the mouse action for a rollover state:
1
Do one of the following:
•
Double-click a rollover state in the Rollovers palette.
•
Select a rollover state in the Rollovers palette, and choose Rollover State Options from
the palette menu.






























