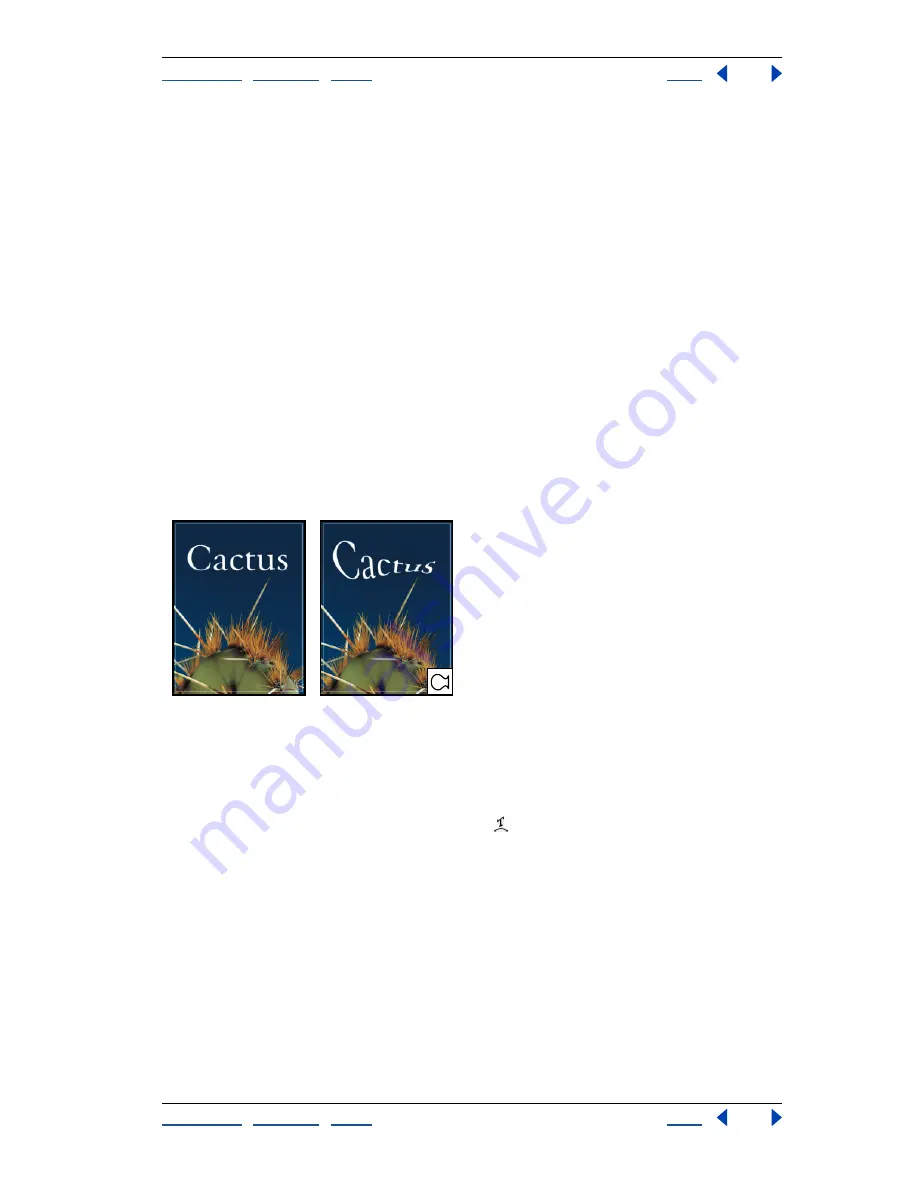
Using Help
|
Contents
|
Index
Back
348
Adobe Photoshop Help
Using Type
Using Help
|
Contents
|
Index
Back
348
When you convert from paragraph type to point type, a carriage return is added at the end
of each line of type (with the exception of the last line).
Important:
When you convert paragraph type to point type, all characters that overflow
the bounding box are deleted. To avoid losing text, adjust the bounding box so that all
type is visible prior to conversion.
To convert between point type and paragraph type:
1
Select the type layer in the Layers palette.
2
Choose Layer > Type > Convert to Point Text, or Layer > Type > Convert to Paragraph
Text.
Warping type layers
Warping
allows you to distort type to conform to a variety of shapes; for example, you can
warp type in the shape of an arc or a wave. The warp style you select is an attribute of the
type layer—you can change a layer’s warp style at any time to change the overall shape of
the warp. Warping options give you precise control over the orientation and perspective
of the warp effect.
Note:
You cannot warp type layers that include Faux Bold formatting or use fonts that do
not include outline data (such as bitmap fonts).
Example of type warped with Fish style
To warp type:
1
Select a type layer.
2
Do one of the following:
•
Select a type tool, and click the Warp button
in the options bar.
•
Choose Layer > Type > Warp Text.
3
Choose a warp style from the Style pop-up menu.
4
Select the orientation of the warp effect—Horizontal or Vertical.
5
If desired, specify values for additional warping options:
•
Bend to specify how much warp is applied to the layer.
•
Horizontal Distortion and Vertical Distortion to apply perspective to the warp.
To unwarp type:
1
Select a type layer that has warping applied to it.






























