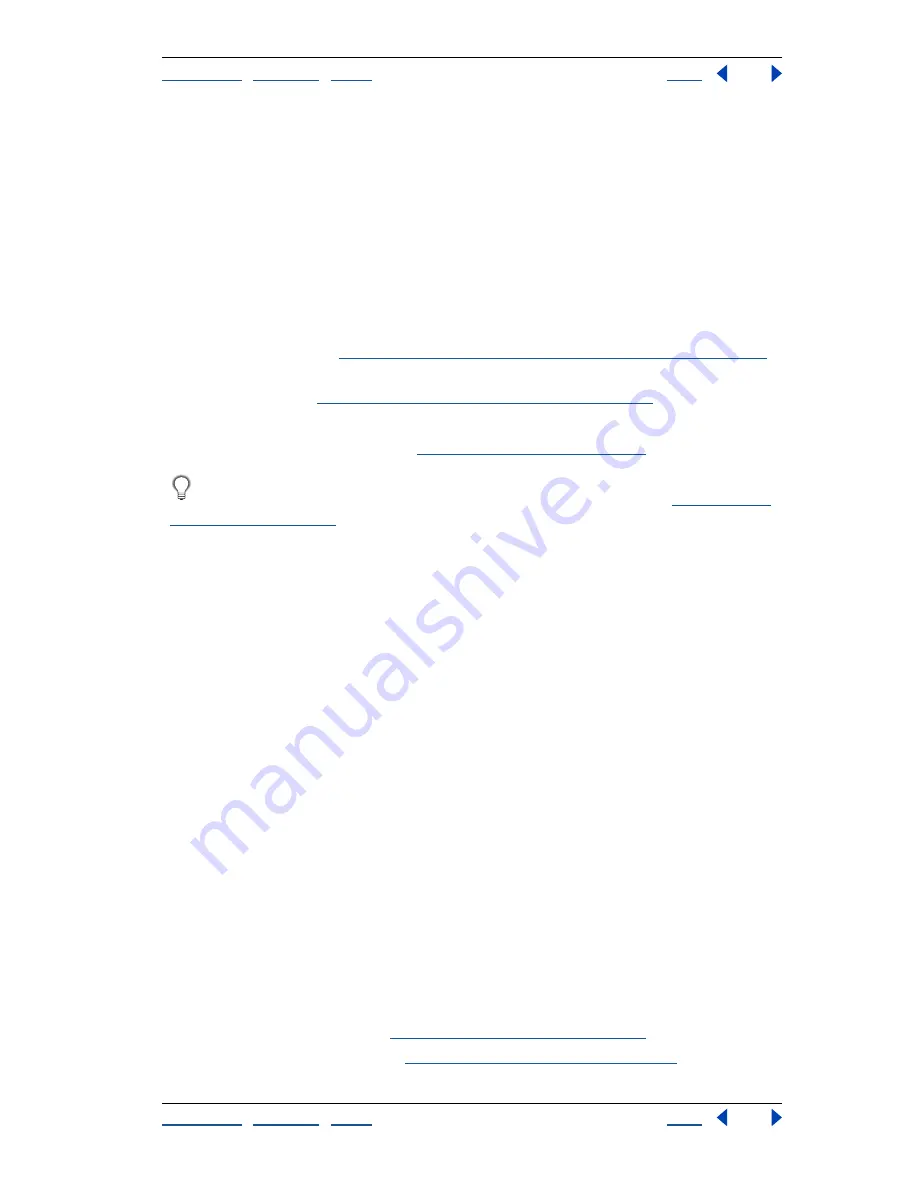
Using Help
|
Contents
|
Index
Back
412
Adobe Photoshop Help
Creating Rollovers and Animations (ImageReady)
Using Help
|
Contents
|
Index
Back
412
To optimize an animated image:
1
Choose Optimize Animation from the Animation palette menu.
2
Set the following options:
•
Bounding Box to crop each frame to the area that has changed from the preceding
frame. Animation files created using this option are smaller but are incompatible with
GIF editors that do not support the option. (This option is selected by default and is
recommended.)
•
Redundant Pixel Removal to make transparent all pixels in a frame that are unchanged
from the preceding frame. This option is selected by default and is recommended.
The Transparency option in the Optimize palette must be selected for redundant pixel
removal to work. (See
“Optimization options for GIF and PNG-8 formats” on page 420
.)
Important:
Set the frame disposal method to Automatic when using the Redundant Pixel
Removal option. (See
“Setting the frame disposal method” on page 410
.)
3
Click OK.
4
Apply optimization settings. (See
“Optimizing images” on page 415
.)
When optimizing the colors in an animation, use the Adaptive, Perceptual, or Selective
palette. This ensures that the colors are consistent across frames. (See
“Generating a
color table” on page 431
.)
Viewing animated images in Photoshop
When you open a file containing an animation in Photoshop, only the frame that was
selected when you saved the file in ImageReady is displayed. You cannot edit the
animation frames separately, play the animation, or save the animation as an
animated GIF.
If you add a new layer to the file while in Photoshop, the layer is added to all frames of the
animation. However, the new layer will only appear in the selected frame when you
reopen the file in ImageReady. If you change the stacking order of layers while in
Photoshop, the stacking order of layers will be changed when you reopen the file in
ImageReady.
Saving animations
You can save an animation as a series of GIF files or as a QuickTime
™
movie.
Saving animations as animated GIFs
Animations that you view in a Web browser are called
animated GIFs
. When you save an
optimized document containing an animation, you can choose to generate an HTML file
that contains code for displaying the animated GIF in a Web page. The resulting Web page
can contain just the animated GIF or additional Web features, such as links and rollovers,
depending on the source document.
To save an animation as an animated GIF:
1
Optimize the animation. (See
“Optimizing animations” on page 411
.)
2
Save the optimized image. (See
“Saving optimized images” on page 441
.)






























