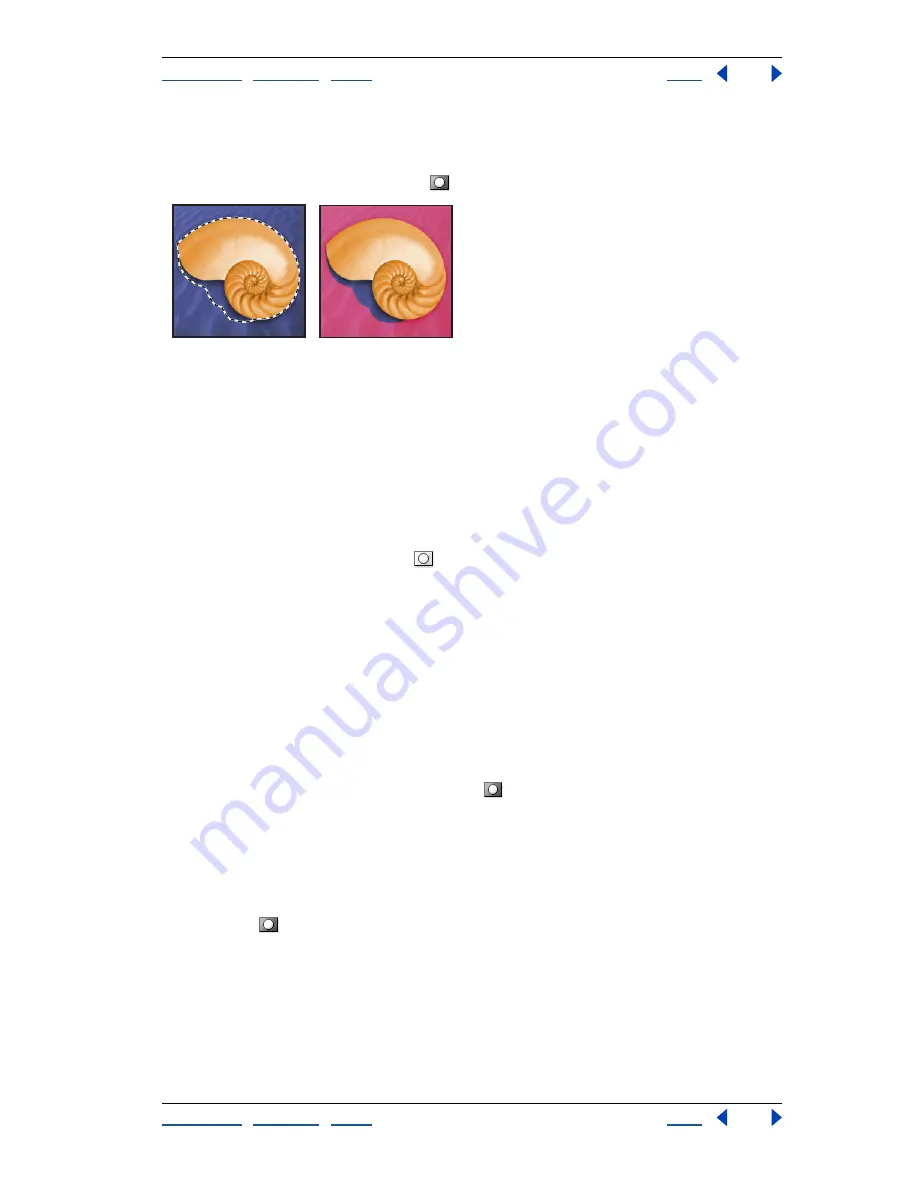
Using Help
|
Contents
|
Index
Back
279
Adobe Photoshop Help
Using Channels and Masks
Using Help
|
Contents
|
Index
Back
279
To create a temporary mask:
1
Using any selection tool, select the part of the image you want to change.
2
Click the Quick Mask mode button
in the toolbox.
Selected area, and Quick Mask mode applied
A color overlay (similar to a rubylith) covers and protects the area outside the selection.
The original selection is left unprotected by this mask. By default, Quick Mask mode colors
the protected area using a red, 50% opaque overlay.
3
To edit the mask, select a painting or editing tool from the toolbox, or select a filter or
adjustment command from the menu bar. By default, painting with black adds to the
mask, shrinking the selection. Painting with white removes areas from the mask,
expanding the selection. Painting with gray or another color creates a semitransparent
area, useful for feathering or anti-aliased effects.
4
Click the Standard mode button
in the toolbox to turn off the quick mask and
return to your original image. A selection border now surrounds the unprotected area of
the quick mask.
If a feathered mask is converted to a selection, the boundary line runs halfway between
the black pixels and the white pixels of the mask gradient. The selection boundary
indicates the pixels transition from being less than 50% selected to more than 50%
selected.
5
Apply the desired changes to the image. Changes affect only the selected area.
6
Choose Select > Deselect to deselect the selection, or save the selection.
To change the Quick Mask options:
1
Double-click the Quick Mask mode button
in the toolbox.
2
Choose from the following display options:
•
Masked Areas to have masked areas appear black (opaque) and to have selected areas
appear white (transparent). Painting with black increases the masked area; painting
with white increases the selected area.
With this option, the Quick Mask button in the toolbox appears as a white circle on a gray
background .
•
Selected Areas to have masked areas appear white (transparent) and to have selected
areas appear black (opaque). Painting with white increases the masked area; painting
with black increases the selected area.






























