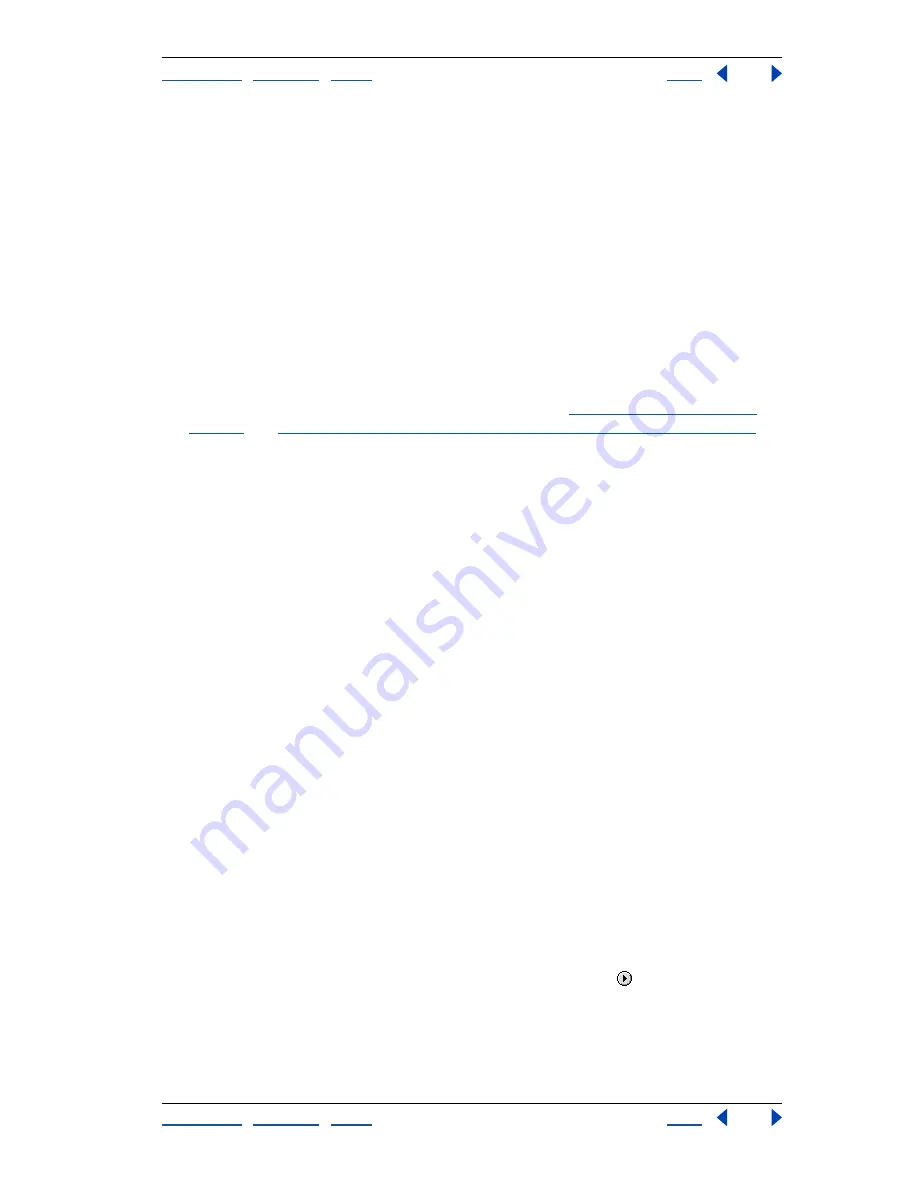
Using Help
|
Contents
|
Index
Back
28
Adobe Photoshop Help
Looking at the Work Area
Using Help
|
Contents
|
Index
Back
28
To choose a tool preset:
Do one of the following:
•
Click the Tool Preset button in the options bar, and select a preset from the pop-up
palette.
•
Choose Window > Tool Presets, and select a preset.
To change the list of presets in the Tool Preset pop-up palette:
Do one of the following:
•
To show all loaded presets, choose Show All Tool Presets from the palette menu.
•
To sort the presets by tool, choose Sort By Tool from the palette menu.
•
To show only the loaded presets for the active tool, choose Show Current Tool Presets
from the palette menu, or click the Current Tool Only button.
•
To create, load, and manage libraries of tool presets, see
“Using pop-up palettes” on
page 31
and
“Managing libraries with the Preset Manager (Photoshop)” on page 54
.
•
To change the display of presets in the pop-up palette, choose Text Only, Small Text,
or Large Text from the palette menu.
Using palettes
Palettes help you monitor and modify images. By default, palettes appear stacked
together in groups.
To display one palette:
Choose the palette name in the Window menu.
To show or hide multiple palettes:
Do one of the following:
•
To show or hide all open palettes, the options bar, and the toolbox, press Tab.
•
To show or hide all palettes, press Shift+Tab.
Changing the palette display
You can rearrange your palettes to make better use of your work area by using the
following techniques:
•
To make a palette appear at the front of its group, click the palette’s tab, or choose the
palette name from the Window menu.
•
To move an entire palette group, drag its title bar.
•
To rearrange or separate a palette group, drag a palette’s tab. Dragging a palette
outside of an existing group creates a new group.
•
To move a palette to another group, drag the palette’s tab to that group.
•
To display a palette menu, position the pointer on the triangle
in the upper right
corner of the palette, and press the mouse button.
•
To change the size of a palette, drag any corner of the palette (Windows) or drag the
size box at its lower right corner (Mac OS). Not all palettes can be resized.






























