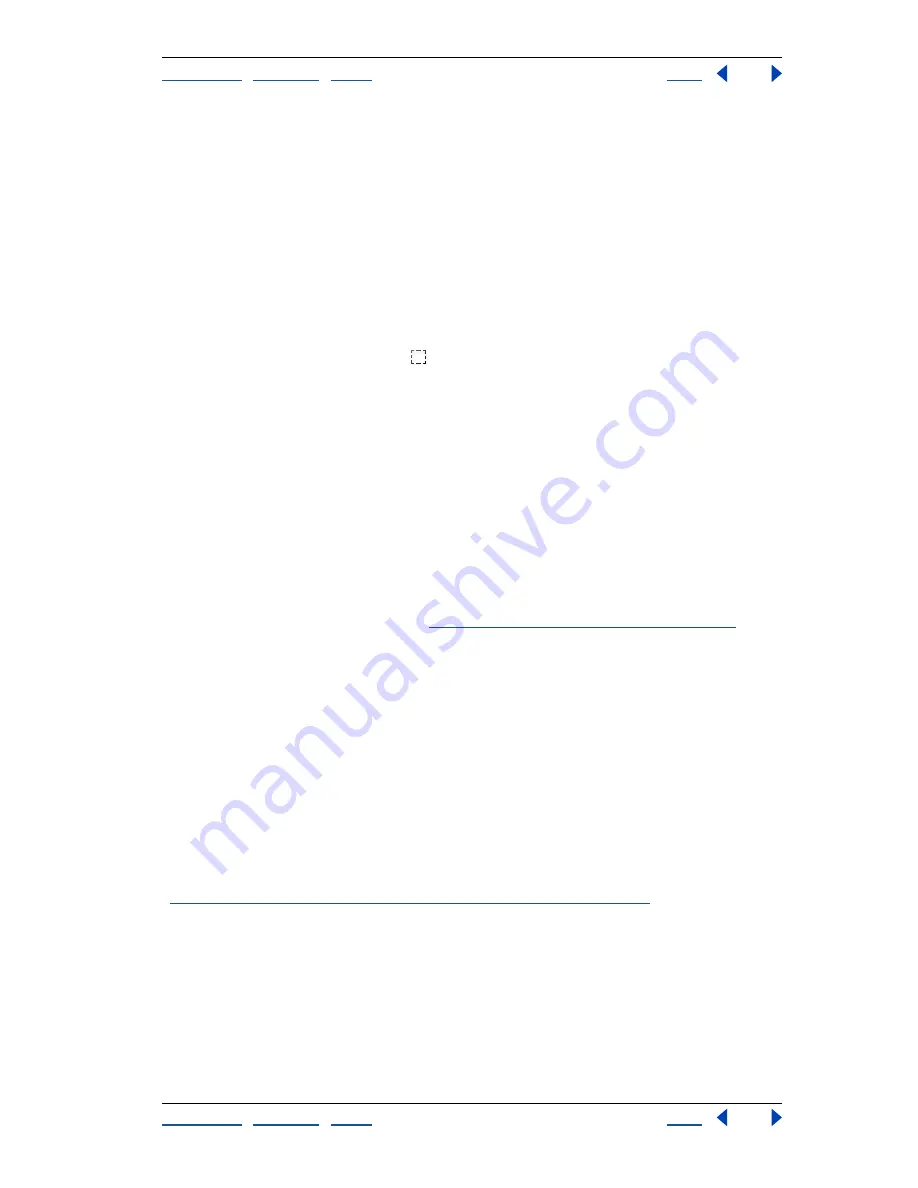
Using Help
|
Contents
|
Index
Back
252
Adobe Photoshop Help
Painting
Using Help
|
Contents
|
Index
Back
252
Creating and managing patterns
A pattern is an image that is repeated, or
tiled
, during application. Photoshop and
ImageReady come with a variety of preset patterns. In Photoshop, you can create new
patterns and save them in libraries for use with different tools and commands. In
ImageReady, you can define a single pattern, called the User Defined Pattern, which you
can use to fill selections and layers.
Defining patterns
You use the Edit > Define Pattern command to create new patterns based on a selection.
To define a preset pattern:
1
Use the rectangle marquee tool
on any open image to select an area to use as a
pattern. Feather must be set to 0 px. Note that large images may become unwieldy.
2
Choose Edit > Define Pattern.
3
(Photoshop) Enter a name for the pattern in the Pattern Name dialog box.
Note:
If you are using a pattern from one image and applying it to another, Photoshop
converts the color mode.
To use a preset pattern from the PostScript Patterns folder:
1
Choose File > Open. Each preset file in the PostScript Patterns folder (which comes with
Photoshop) contains a single pattern in the Adobe Illustrator format. You can scale and
render these patterns at any resolution.
2
Select the pattern file you want to use, and click Open.
3
Select any rasterizing options. (See
“Opening and importing images” on page 73
.)
4
Make a rectangular selection around the pattern, or make no selection to use the whole
image.
5
Choose Edit > Define Pattern.
6
(Photoshop) Enter a name for the pattern in the Pattern Name dialog box.
Managing patterns (Photoshop)
Preset patterns are displayed in pop-up palettes in the options bar for the paint bucket,
pattern stamp, healing brush, and patch tools, as well as in the Layer Style dialog box. You
can load, reset, and save libraries of preset patterns, and rename and delete individual
preset patterns.
Note:
You can also use the Preset Manager to load, reset, and save libraries of preset
patterns, and rename and delete individual preset patterns. For more information, see
“Managing libraries with the Preset Manager (Photoshop)” on page 54
.
To change how patterns are displayed:
Choose a display option from a Pattern pop-up palette menu.
To load a library of patterns:
Choose one of the following from a Pattern pop-up palette menu:
•
Load Patterns to add a library to the current list. Select the library file you want to use,
and click Load.






























