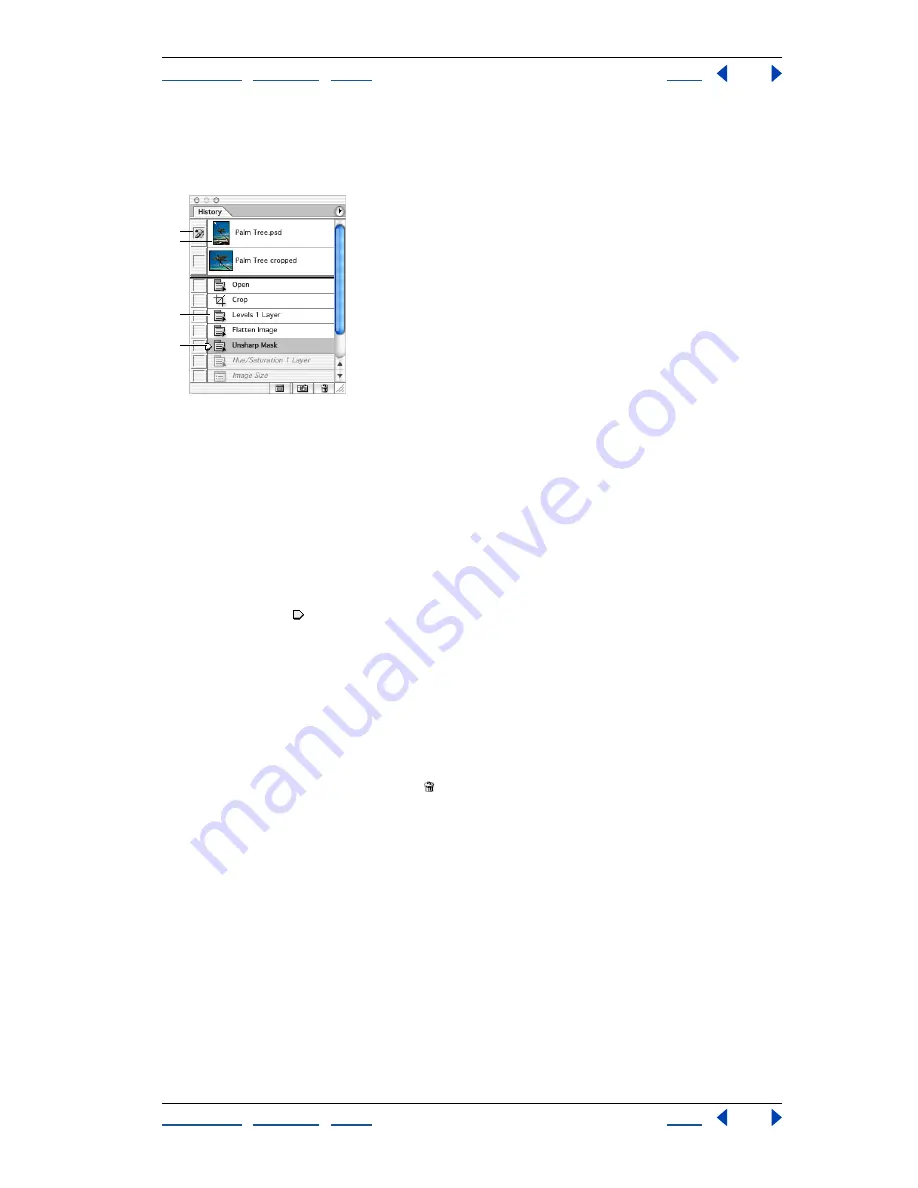
Using Help
|
Contents
|
Index
Back
39
Adobe Photoshop Help
Looking at the Work Area
Using Help
|
Contents
|
Index
Back
39
Using the History palette
You can use the History palette to revert to a previous state of an image, to delete an
image’s states, and in Photoshop, to create a document from a state or snapshot.
Photoshop History palette:
A.
Sets the source for the history brush
B.
Thumbnail of a snapshot
C.
History state
D.
History state slider
To display the History palette:
Choose Window > History, or click the History palette tab.
To revert to a previous state of an image:
Do any of the following:
•
Click the name of the state.
•
Drag the slider at the left of the state up or down to a different state.
•
(Photoshop) Choose Step Forward or Step Backward from the palette menu or the Edit
menu to move to the next or previous state.
To delete one or more states of the image (Photoshop):
Do one of the following:
•
Click the name of the state, and choose Delete from the History palette menu to delete
that change and those that came after it.
•
Drag the state to the Trash button to delete that change and those that came after it.
•
Choose Clear History from the palette menu to delete the list of states from the History
palette, without changing the image. This option doesn’t reduce the amount of
memory used by Photoshop.
•
Hold down Alt (Windows) or Option (Mac OS), and choose Clear History from the
palette menu to purge the list of states from the History palette without changing the
image. If you get a message that Photoshop is low on memory, purging states is useful,
since the command deletes the states from the Undo buffer and frees up memory.
Important:
This action cannot be undone.
•
Choose Edit > Purge > Histories to purge the list of states from the History palette for all
open documents.
Important:
This action cannot be undone.
A
B
C
D






























