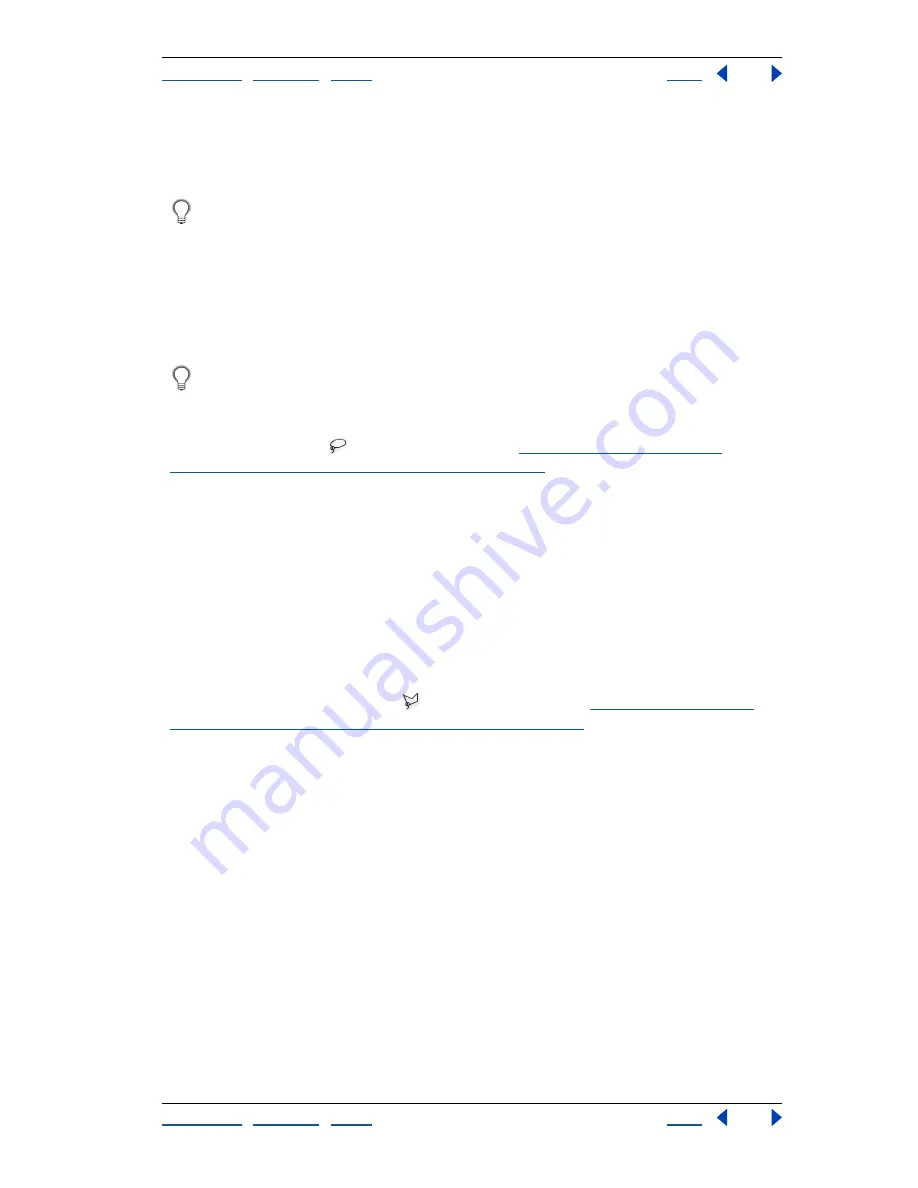
Using Help
|
Contents
|
Index
Back
159
Adobe Photoshop Help
Selecting
Using Help
|
Contents
|
Index
Back
159
•
With the single row or single column marquee, click near the area you want to select,
and then drag the marquee to the exact location. If no marquee is visible, increase the
magnification of your image view.
To reposition a rectangle, rounded rectangle, or elliptical marquee, first drag to create
the border, keeping the mouse button depressed. Then hold down the spacebar and
continue to drag. If you have finished drawing the border, drag from inside the selection.
Using the lasso, polygonal lasso, and magnetic lasso tools
The lasso and polygonal lasso tools let you draw both straight-edged and freehand
segments of a selection border. With the magnetic lasso tool (Photoshop), the border
snaps to the edges of defined areas in the image.
The magnetic lasso tool is especially useful for quickly selecting objects with complex
edges set against high-contrast backgrounds.
To use the lasso tool:
1
Select the lasso tool
, and select options. (See
“Setting options for the lasso,
polygonal lasso, and magnetic lasso tools” on page 160
.)
2
Drag to draw a freehand selection border.
3
To draw a straight-edged selection border, hold down Alt (Windows) or Option
(Mac OS), and click where segments should begin and end. You can switch between
drawing freehand and straight-edged segments.
4
To erase recently drawn segments, hold down the Delete key until you’ve erased the
fastening points for the desired segment.
5
To close the selection border, release the mouse without holding down Alt (Windows)
or Option (Mac OS).
To use the polygonal lasso tool:
1
Select the polygonal lasso tool
, and select options. (See
“Setting options for the
lasso, polygonal lasso, and magnetic lasso tools” on page 160
.)
2
Click in the image to set the starting point.
3
Do one or more of the following:
•
To draw a straight segment, position the pointer where you want the first straight
segment to end, and click. Continue clicking to set endpoints for subsequent segments.
•
To draw a freehand segment, hold down Alt (Windows) or Option (Mac OS), and drag.
When finished, release Alt or Option and the mouse button.
•
To erase recently drawn straight segments, press the Delete key.
4
Close the selection border:
•
Position the polygonal lasso tool pointer over the starting point (a closed circle appears
next to the pointer), and click.
•
If the pointer is not over the starting point, double-click the polygonal lasso tool
pointer, or Ctrl-click (Windows) or Command-click (Mac OS).






























