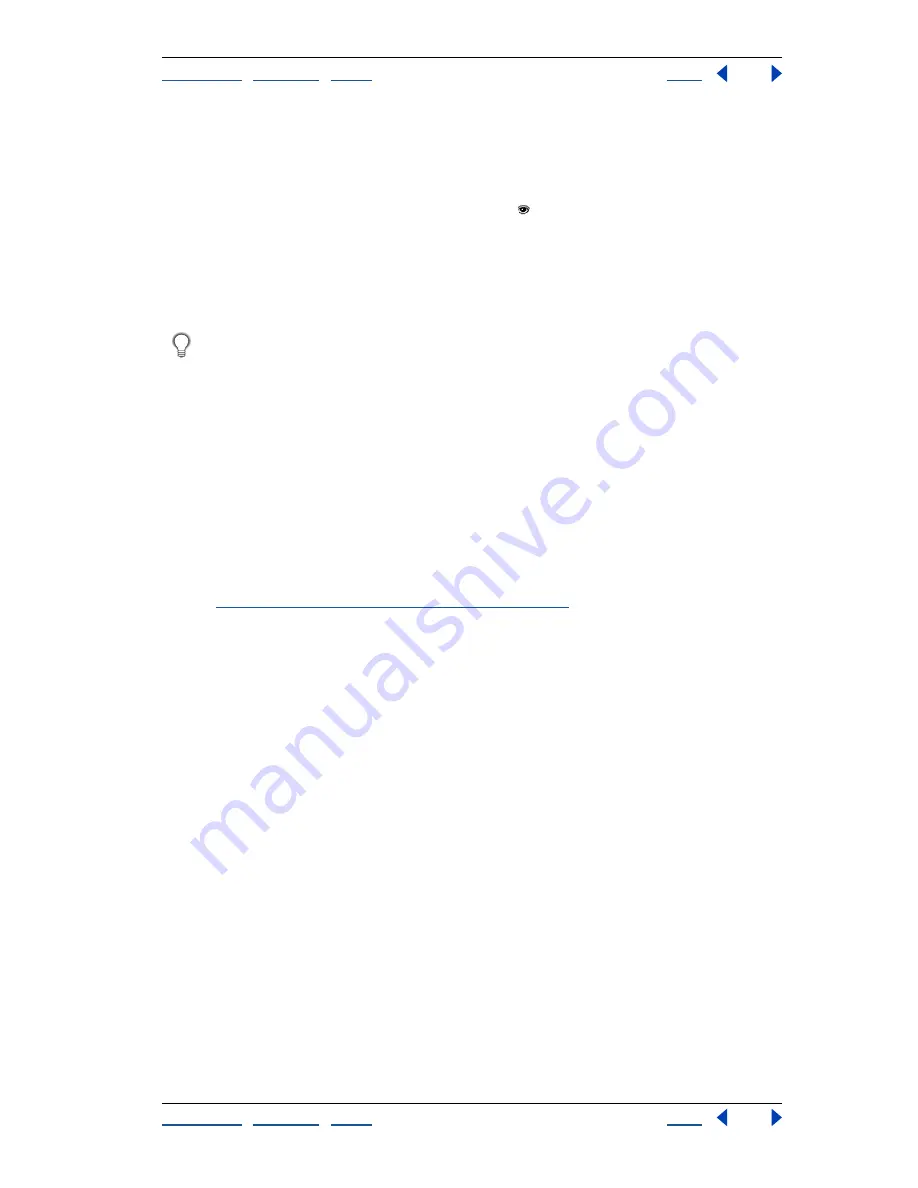
Using Help
|
Contents
|
Index
Back
267
Adobe Photoshop Help
Using Channels and Masks
Using Help
|
Contents
|
Index
Back
267
To display the Channels palette:
1
Choose Windows > Channels, or click the Channels palette tab.
2
Use the scroll bars or resize the palette to see additional channels.
When a channel is visible in the image, an eye icon appears to its left in the palette.
To show or hide a channel:
Click in the eye column next to the channel to show or hide that channel. (Click the
composite channel to view all default color channels. The composite channel is displayed
whenever all the color channels are visible.)
To show or hide multiple channels, drag through the eye column in the Channels
palette.
These guidelines apply to channels you display:
•
In RGB, CMYK, or Lab images, you can view the individual channels in color. (In Lab
images, only the
a
and
b
channels appear in color.)
•
If more than one channel is active, the channels always appear in color.
•
In alpha channels, selected pixels appear as white; unselected pixels appear as black
(partially transparent or selected pixels appear as gray). These are the channel default
options.
•
If you display an alpha channel at the same time as color channels, the alpha channel
appears as a transparent color overlay, analogous to a printer’s rubylith or a sheet of
acetate. To change the color of this overlay or set other alpha channel options,
see
“Creating alpha channels (Photoshop)” on page 280
.
Changing the display of the palette
You can show the individual color channels in color (rather than grayscale) in the Channels
palette and specify the size of the thumbnails. Using thumbnails is the most convenient
way of tracking channel contents; however, turning off the display of thumbnails can
improve performance.
To show color channels in color:
1
Do one of the following:
•
In Windows and Mac OS 9.x, choose Edit > Preferences > Display & Cursors.
•
In Mac OS X, choose Photoshop > Preferences > Display & Cursors.
2
Select Color Channels in Color, and click OK.
To resize or hide channel thumbnails:
1
Choose Palette Options from the Channels palette menu.
2
Select a display option:
•
Click a thumbnail size. Smaller thumbnails reduce the space required by the palette—
helpful when you’re working on smaller monitors.
•
Click None to turn off the display of thumbnails.






























