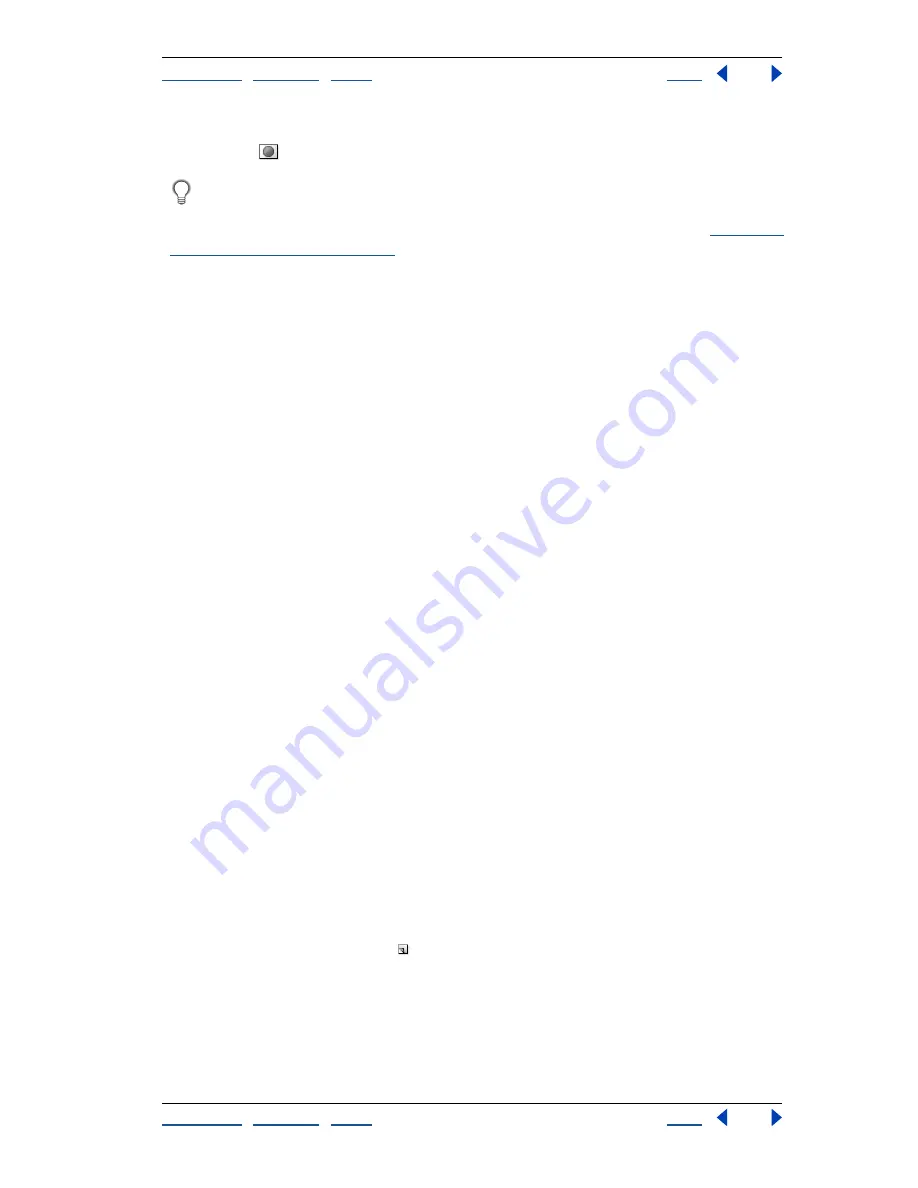
Using Help
|
Contents
|
Index
Back
280
Adobe Photoshop Help
Using Channels and Masks
Using Help
|
Contents
|
Index
Back
280
With this option, the Quick Mask button in the toolbox appears as a gray circle on a white
background .
To toggle between the Masked Areas and Selected Areas options for quick masks,
Alt-click (Windows) or Option-click (Mac OS) the Quick Mask mode button.
3
To choose a new mask color, click the color box, and choose a new color. (See
“Using the
Adobe Color Picker” on page 261
.)
4
To change the opacity, enter a value between 0% and 100%.
Both the color and opacity settings affect only the appearance of the mask and have no
effect on how underlying areas are protected. Changing these settings may make the
mask more easily visible against the colors in the image.
You can convert this temporary mask to a permanent alpha channel by switching to
standard mode and choosing Select > Save Selection.
Storing masks in alpha channels
In addition to the temporary masks of Quick Mask mode, you can create more permanent
masks by storing them in
alpha
channels
. This allows you to use the masks again in the
same image or in a different image.
You can create an alpha channel in Photoshop and then add a mask to it. You can also save
an existing selection in a Photoshop or ImageReady image as an alpha channel that will
appear in the Channels palette in Photoshop.
About alpha channels (Photoshop)
An alpha channel has these properties:
•
Each image (except 16-bit images) can contain up to 24 channels, including all color
and alpha channels.
•
All channels are 8-bit grayscale images, capable of displaying 256 levels of gray.
•
You can specify a name, color, mask option, and opacity for each channel. (The opacity
affects the preview of the channel, not the image.)
•
All new channels have the same dimensions and number of pixels as the original image.
•
You can edit the mask in an alpha channel using painting tools, editing tools, and filters.
•
You can convert alpha channels to spot color channels.
Creating alpha channels (Photoshop)
You can create a new alpha channel and then use painting tools, editing tools, and filters
to add the mask to it.
To create an alpha channel using current options:
1
Click the New Channel button at the bottom of the Channels palette. The new
channel is named according to the sequence in which it was created.
2
Use a painting or editing tool to paint in the image. Paint with black to add to the
channel; paint with white to remove from the channel; paint with a lower opacity or a
color to add to the channel with lower opacities.






























