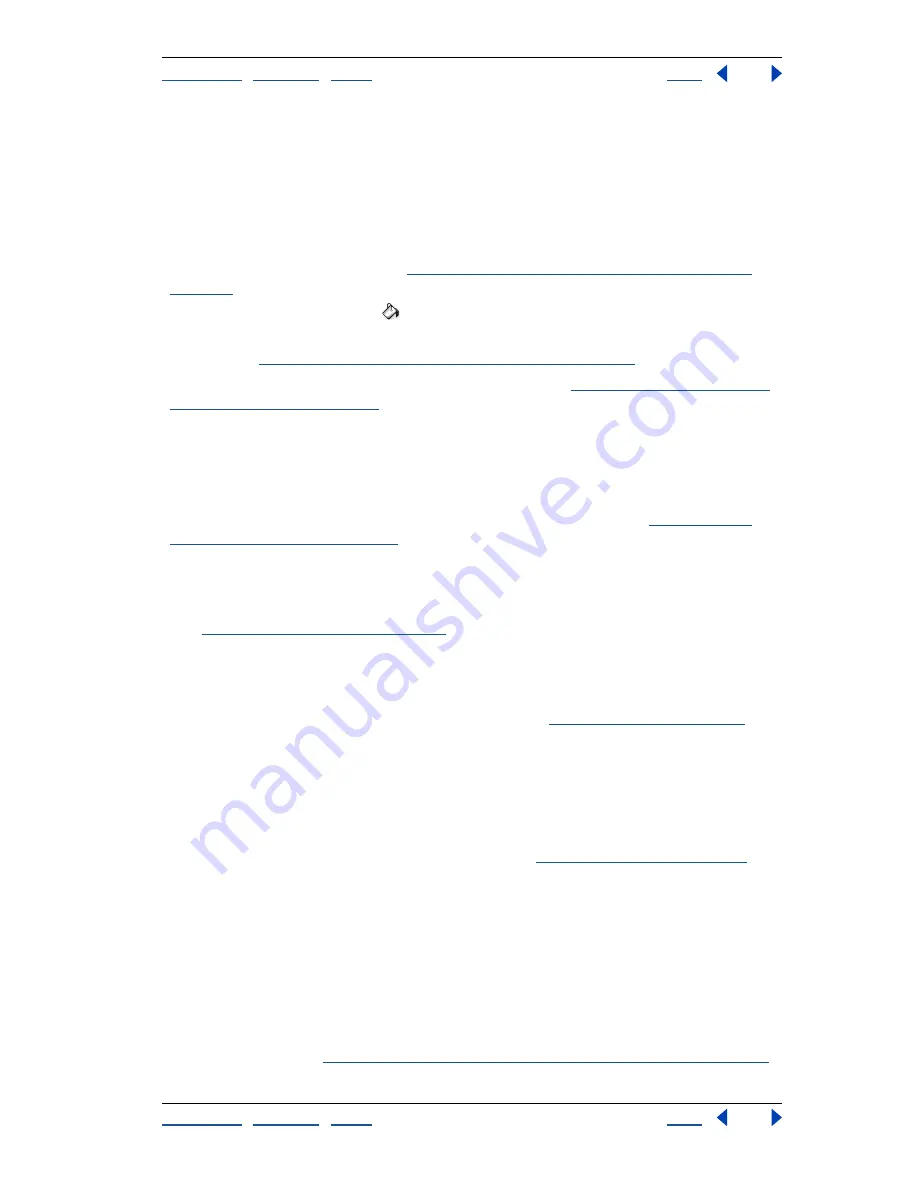
Using Help
|
Contents
|
Index
Back
249
Adobe Photoshop Help
Painting
Using Help
|
Contents
|
Index
Back
249
Using the paint bucket tool
The paint bucket tool fills adjacent pixels that are similar in color value to the pixels
you click.
Note:
The paint bucket tool cannot be used with images in Bitmap mode.
To use the paint bucket tool:
1
Specify a foreground color. (See
“Choosing foreground and background colors” on
page 257
.)
2
Select the paint bucket tool
.
3
(Photoshop) Specify whether to fill the selection with the foreground color or with a
pattern. (See
“Filling and stroking selections and layers” on page 249
.)
4
Specify a blending mode and opacity for the paint. (See
“Setting options for painting
and editing tools” on page 241
.)
5
Enter the tolerance for the fill.
The tolerance defines how similar in color a pixel must be to be filled. Values can range
from 0 to 255. A low tolerance fills pixels within a range of color values very similar to the
pixel you click. A high tolerance fills pixels within a broader range.
6
To smooth the edges of the filled selection, select Anti-aliased. (See
“Softening the
edges of a selection” on page 166
.)
7
To fill only pixels contiguous to the one you click, select Contiguous; leave unselected
to fill all similar pixels in the image.
8
To fill pixels based on the merged color data from all visible layers, select All Layers.
(See
“Sampling from layers” on page 291
.)
9
Click the part of the image you want to fill. All specified pixels within the specified
tolerance are filled with the foreground color or pattern.
If you’re working on a layer and don’t want to fill transparent areas, make sure that the
layer’s transparency is locked in the Layers palette. (See
“Locking layers” on page 290
.)
Filling and stroking selections and layers
Photoshop and ImageReady provide a variety of ways to fill a selection or a layer with
colors and patterns. You can also paint a border around a selection or a layer. Layer styles
allow you to fill or stroke a selection or layer to create a live editable effect, while you can
also paint a fill or border to create a softer effect. (See
“Managing layers” on page 292
.)
To increase the contrast between your image and the surrounding work canvas, you can
fill the canvas with a color.
Filling a selection or layer with colors or patterns
You can fill a selection or layer with the foreground color, the background color, or a
pattern. In Photoshop, you can use patterns from the pattern libraries provided or create
your own patterns. You can also fill a shape using the Color, Gradient, or Pattern Overlay
effects or the Solid Color, Gradient, or Pattern fill layers on the Layers palette. When you
use fill layers to fill a selection, you can easily change the type of layer being used. For
more information, see
“Using adjustment layers and fill layers (Photoshop)” on page 311
.






























