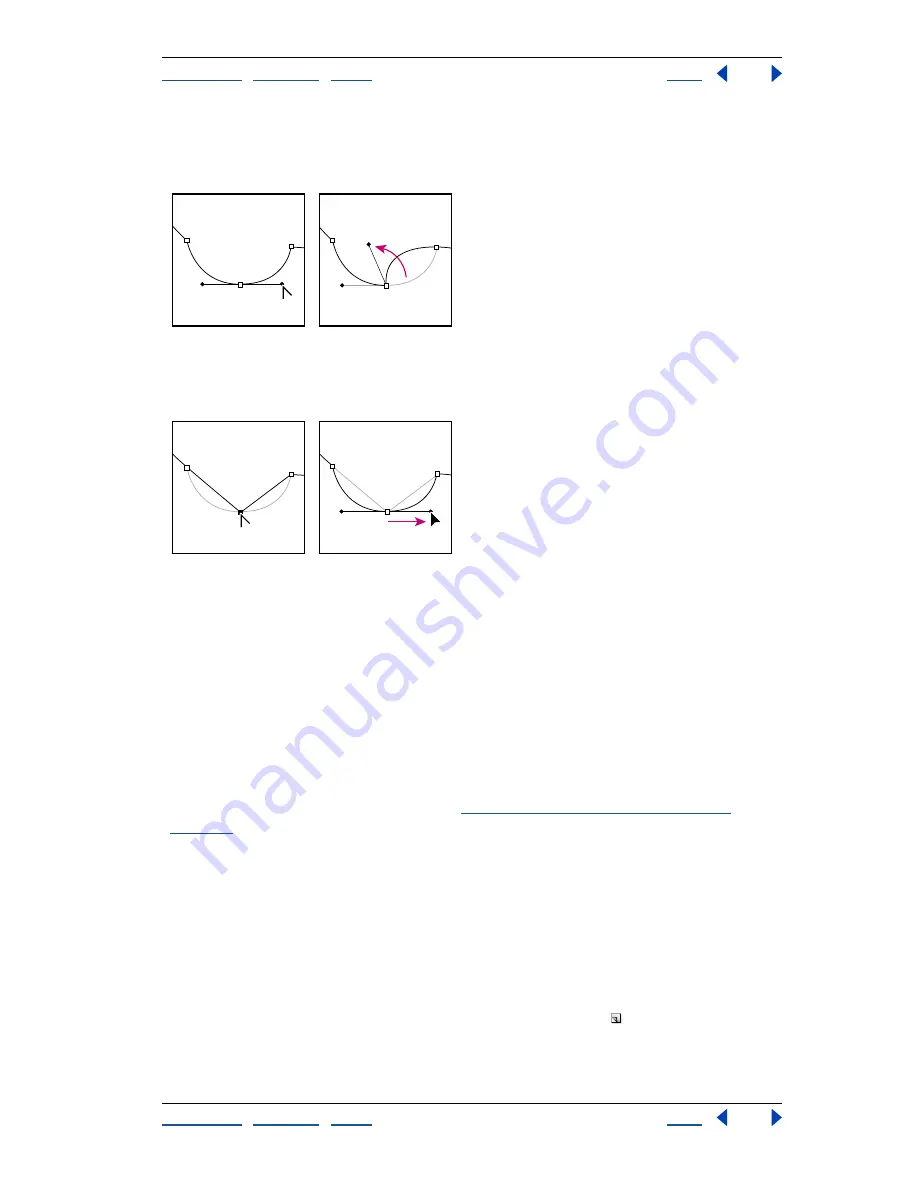
Using Help
|
Contents
|
Index
Back
217
Adobe Photoshop Help
Drawing
Using Help
|
Contents
|
Index
Back
217
•
To convert a smooth point to a corner point with direction lines, make sure the
direction lines are visible. Then drag a direction point to break the pair of direction
lines.
Drag direction point to break direction lines.
•
To convert a corner point to a smooth point, drag away from the corner point to make
direction lines appear.
Click to create a corner point. Drag to create a smooth point.
Managing paths (Photoshop)
When you use a pen or shape tool to create a work path, the new path appears as the Work
Path in the Paths palette. The Work Path is temporary; you must save it to avoid losing its
contents. If you deselect the Work Path without saving it and start drawing again, a new
path will replace the existing one.
When you use a pen or shape tool to create a new shape layer, the new path appears as a
vector mask in the Paths palette. Vector masks are linked to their parent layer; you must
select the parent layer in the Layers palette in order to list the clipping path in the Paths
palette. You can remove a clipping path from a layer and convert a clipping path to a
rasterized mask. For more information, see
“Creating and editing vector masks” on
page 317
.
Paths saved with an image appear when you open it again. In Windows, the Photoshop,
JPEG, DCS, EPS, PDF, and TIFF formats support paths. In Mac OS, all available file formats
support paths.
Note:
Paths in formats other than those listed here generally don’t survive a transition
from Mac OS to Windows and back to Mac OS.
To create a new path in the Paths palette:
Do one of the following:
•
To create a path without naming it, click the New Path button at the bottom of the
Paths palette.






























