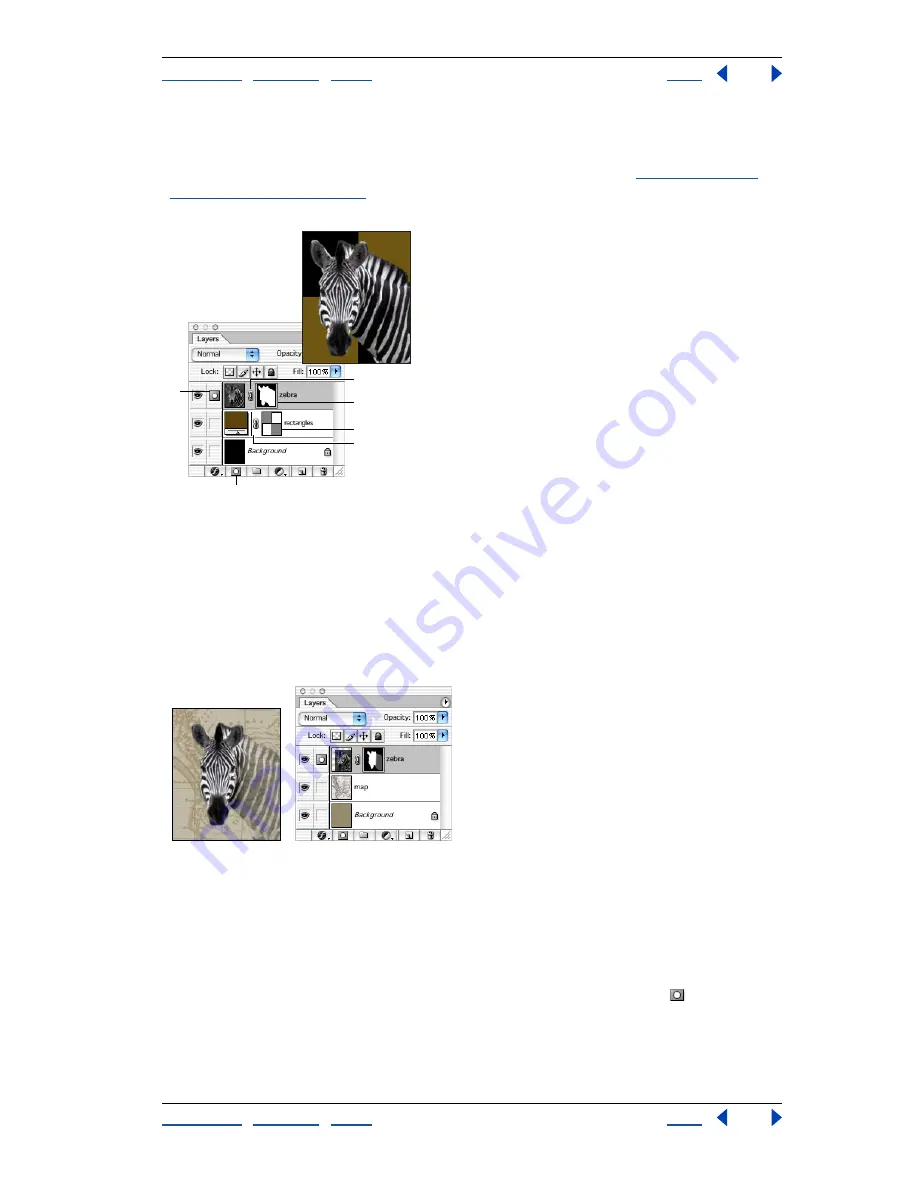
Using Help
|
Contents
|
Index
Back
315
Adobe Photoshop Help
Using Layers
Using Help
|
Contents
|
Index
Back
315
In the Layers palette, both the layer and vector masks appear as an additional thumbnail
to the right of the layer thumbnail. For the layer mask, this thumbnail represents the
grayscale channel that is created when you add the layer mask. (See
“Storing masks in
alpha channels” on page 280
.) The vector mask thumbnail represents a path that clips out
the contents of the layer.
Layer palette:
A.
Layer mask selected
B.
Layer mask link icon
C.
Layer mask
D.
Vector mask
E.
Vector mask link
icon
F.
New Layer Mask
Creating and editing layer masks
You can obscure an entire layer or layer set, or just a selected part of it, using a layer mask.
You can also edit a layer mask to add or subtract from the masked region. A layer mask is a
grayscale image, so what you paint in black will be hidden, what you paint in white will
show, and what you paint in gray shades will show in various levels of transparency.
Background painted with black, head painted with white, neck painted with gray
To add a mask that shows or hides the entire layer:
1
Choose Select > Deselect to clear any selection borders in the image.
2
In the Layers palette, select the layer or layer set to which to add a mask.
3
Do one of the following:
•
To create a mask that reveals the entire layer, click the New Layer Mask
button in the
Layers palette, or choose Layer > Add Layer Mask > Reveal All.
•
To create a mask that hides the entire layer, Alt click (Windows) or Option-click (Mac OS)
the New Layer Mask button, or choose Layer > Add Layer Mask > Hide All.
D
E
C
B
A
F






























