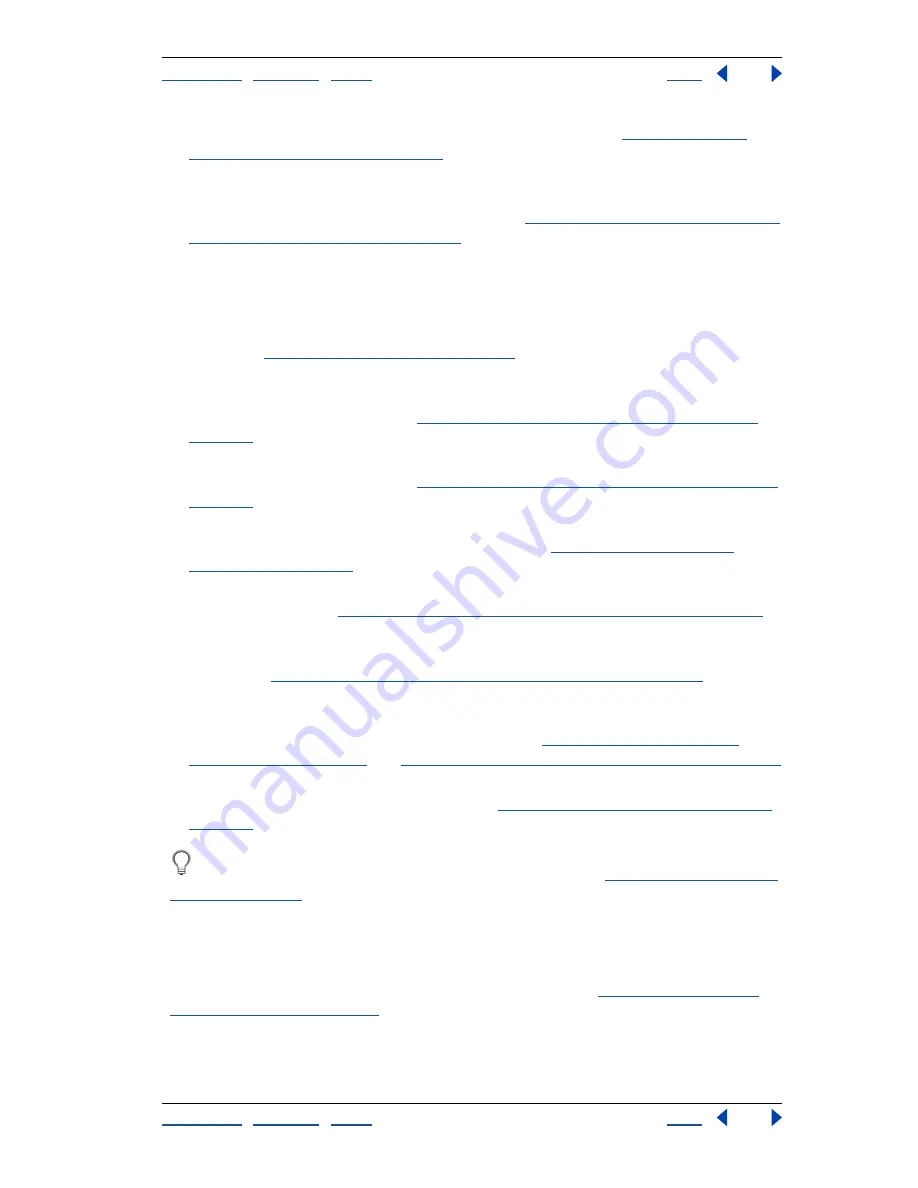
Using Help
|
Contents
|
Index
Back
130
Adobe Photoshop Help
Making Color and Tonal Adjustments
Using Help
|
Contents
|
Index
Back
130
control over an image’s tonal quality. For more information, see
“Using the Curves
dialog box (Photoshop)” on page 139
.
•
(Photoshop) You can assign target values to the highlight and shadow pixels using
either the Levels or Curves dialog box. This can be a useful method for images intended
for printing on a press. For more information, see
“Using target values to set highlights
and shadows (Photoshop)” on page 141
.
4. Adjust the color balance.
After correcting the tonal range, you can adjust the image’s color balance to remove
unwanted color casts or to correct oversaturated or undersaturated colors. Examine your
image with reference to the color wheel to determine which color adjustments you need
to make. (See
“About the color wheel” on page 146
.) You can choose from the following
color adjustment methods:
•
(Photoshop) The Auto Color command automatically corrects the color balance in an
image. For more information, see
“Using the Auto Color command (Photoshop)” on
page 151
.
•
(Photoshop) The Color Balance command changes the overall mixture of colors in an
image. For more information, see
“Using the Color Balance command (Photoshop)” on
page 146
.
•
The Hue/Saturation command adjusts the hue, saturation, and lightness values of the
entire image or of individual color components. (See
“Using the Hue/Saturation
command” on page 147
.)
•
(Photoshop) The Replace Color command replaces specified colors in an image with
new color values. See
“Using the Replace Color command (Photoshop)” on page 149
.
•
(Photoshop) The Selective Color command is a high-end color-correction method that
adjusts the amount of process colors in individual color components. For more infor-
mation, see
“Using the Selective Color command (Photoshop)” on page 149
.
•
The Levels dialog box lets you adjust color balance by setting the pixel distribution for
individual color channels. In Photoshop, you can also use the Curves dialog box to
make these adjustments. For more information, see
“Using Levels to adjust color
(Photoshop)” on page 139
and
“Using the Curves dialog box (Photoshop)” on page 139
.
•
(Photoshop) The technique of blending colors from different channels can also produce
color adjustments. For more information, see
“Mixing color channels (Photoshop)” on
page 271
.
(Photoshop) To best preserve the original detail in your image as you make color
adjustments, convert the image to 16 bits per channel. (See
“Converting between bit
depths” on page 93
.) When you finish making color adjustments, convert it back to an
8-bit-per-channel image.
5. Make other special color adjustments.
Once you have corrected the overall color balance of your image, you can make optional
adjustments to enhance colors or produce special effects. (See
“Applying special color
effects to images” on page 152
.)






























