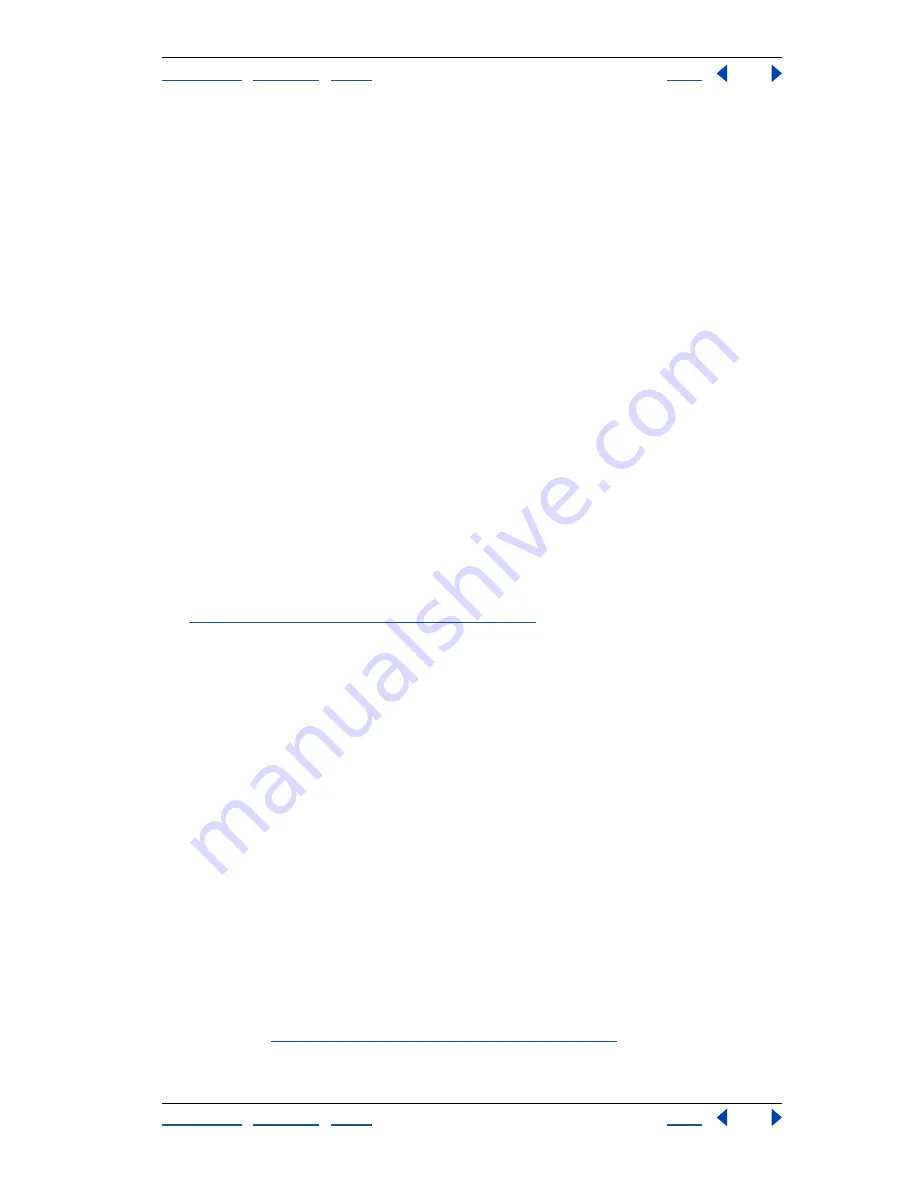
Using Help
|
Contents
|
Index
Back
391
Adobe Photoshop Help
Designing Web Pages
Using Help
|
Contents
|
Index
Back
391
4
To set options for the banner that appears on each page in the gallery, choose Banner
from the Options pop-up menu. Then do the following:
•
For Site Name, enter the title of the gallery.
•
For Photographer, enter the name of the person or organization that deserves credit for
the photos in the gallery.
•
For Contact Info, enter the contact information for the gallery, such as a telephone
number or a business address.
•
For Date, enter the date that you want to appear on each page of the gallery. By default,
Photoshop uses the current date.
•
For Font and Font Size, choose options for the banner text.
5
To set options for the gallery pages, choose Large Images from the Options pop-up
menu. Then do the following:
•
To have Photoshop resize the source images for placement on the gallery pages, select
Resize Images. Then choose an option for the image size from the pop-up menu or
enter a size in pixels. For Constrain, choose which dimensions of the image you want to
constrain during resizing. For JPEG Quality, choose an option from the pop-up menu,
enter a value between 0 and 12, or drag the slider. A higher value results in better
image quality but larger file size.
•
For Border Size, enter the width of the border around the image in pixels.
•
For Titles Use, specify options to display caption information under each image. Select
Filename to display the filename, or select Caption, Credits, Title, and Copyright to
display caption text drawn from the File Info dialog box. For more information, see
“Adding file information (Photoshop)” on page 459
.
•
For Font and Font Size, choose options for the caption text.
6
To set options for the home page, choose Thumbnails from the Options pop-up menu.
Then do the following:
•
For Size, choose an option for the thumbnail size from the pop-up menu or enter a
value in pixels for the width of each thumbnail.
•
For Columns and Rows, enter the number of columns and rows that you want to be
used to display the thumbnails on the home page. This option doesn’t apply to galleries
that use the Horizontal Frame Style or Vertical Frame Style.
•
For Border Size, enter the width of the border around each thumbnail in pixels.
7
To set options for colors of elements in the gallery, choose Customize Colors from the
Options pop-up menu. To change the color of a particular element, click its color swatch,
and then select a new color using the Color Picker. The Background option lets you
change the background color of each page. The Banner option lets you change the
background color of the banner.
8
To set options to display text to appear over each image as an anti-theft deterrent,
choose Security from the Options pop-up menu. Then do the following:
•
For Use, select Custom Text to enter customized text. Select Filename, Caption, Credits,
Title, or Copyright to display text drawn from the File Info dialog box. For more infor-
mation, see
“Adding file information (Photoshop)” on page 459
.






























