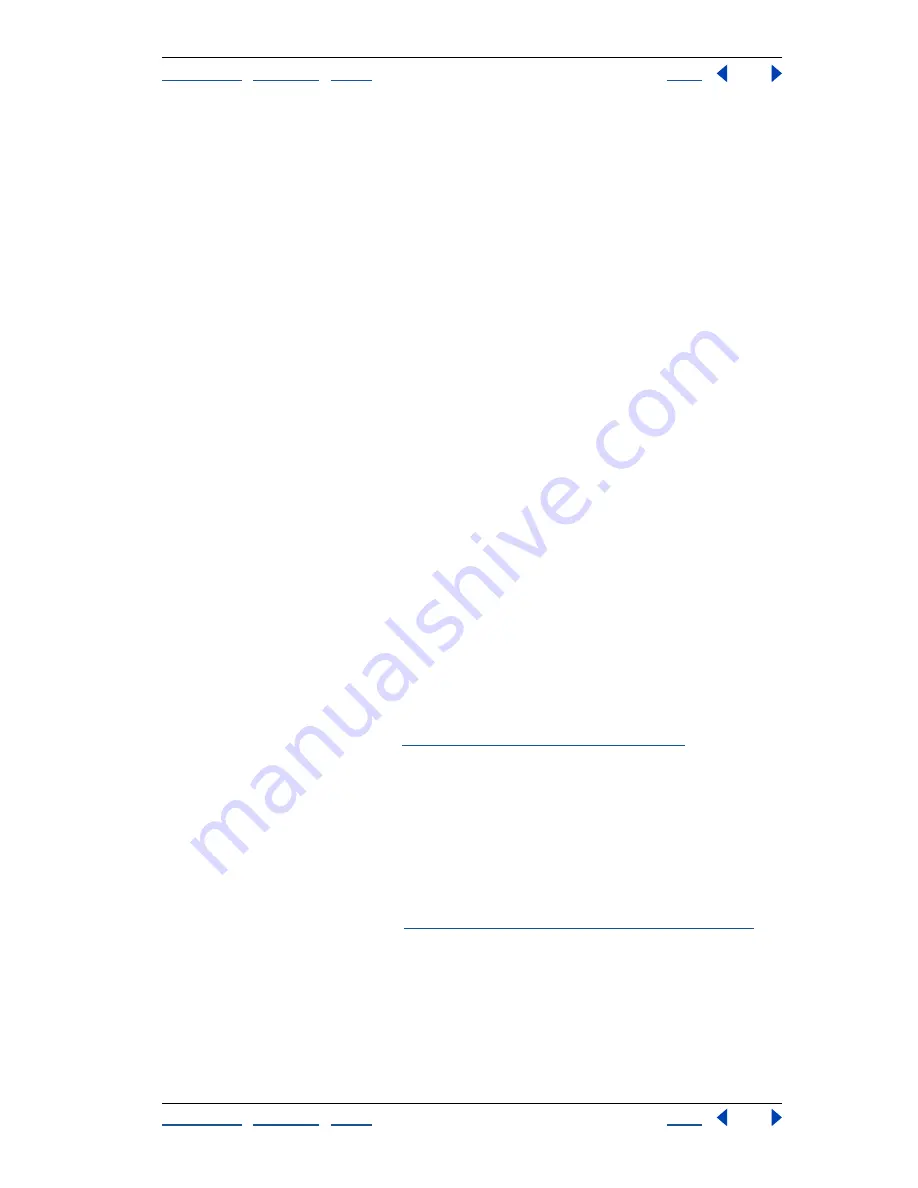
Using Help
|
Contents
|
Index
Back
337
Adobe Photoshop Help
Applying Filters for Special Effects
Using Help
|
Contents
|
Index
Back
337
3
Select a text box representing an adjacent pixel. Enter the value by which you want the
pixel in this position multiplied.
For example, to multiply the brightness value of the pixel to the immediate right of the
current pixel by 2, enter 2 in the text box to the immediate right of the center text box.
4
Repeat steps 2 and 3 for all pixels to include in the operation. You don’t have to enter
values in all the text boxes.
5
For Scale, enter the value by which to divide the sum of the brightness values of the
pixels included in the calculation.
6
For Offset, enter the value to be added to the result of the scale calculation.
7
Click OK. The custom filter is applied to each pixel in the image, one at a time.
Use the Save and Load buttons to save and reuse custom filters.
High Pass (Photoshop)
Retains edge details in the specified radius where sharp color
transitions occur and suppresses the rest of the image. (A radius of 0.1 pixel keeps only
edge pixels.) The filter removes low-frequency detail in an image and has an effect
opposite to that of the Gaussian Blur filter.
It is helpful to apply the High Pass filter to a continuous-tone image before using the
Threshold command or converting the image to Bitmap mode. The filter is useful for
extracting line art and large black-and-white areas from scanned images.
Minimum and Maximum (Photoshop)
Are useful for modifying masks. The Minimum
filter has the effect of applying a spread—spreading out black areas and shrinking white
areas. The Maximum filter has the effect of applying a choke—spreading out white areas
and choking in black areas. As does the Median filter, the Maximum and Minimum filters
look at individual pixels in a selection. Within a specified radius, the Maximum and
Minimum filters replace the current pixel’s brightness value with the greatest or least
brightness value of the surrounding pixels.
Offset
Moves a selection a specified horizontal or vertical amount, leaving an empty
space at the selection’s original location. You can fill the empty area with the current
background color, with another part of the image, or with your choice of fill if the selection
is near the edge of an image. (See
“Defining undistorted areas” on page 323
.)
Tile Maker (ImageReady)
Enables you to prepare an image for use as a tiled
background. You can blend the edges of an image to create a seamless background.
You can also create a kaleidoscopic background in which an image is flipped horizontally
and vertically to create an abstract design.
Digimarc filters
The Digimarc filters embed a digital watermark into an image to store copyright infor-
mation. For more information, see
“Adding digital copyright information” on page 460
.
Lighting Effects filter
The Lighting Effects filter lets you produce myriad lighting effects on RGB images. You can
also use textures from grayscale files (called
bump maps
) to produce 3D-like effects and
save your own styles for use in other images.
Note:
The Lighting Effects filter works only on RGB images.






























