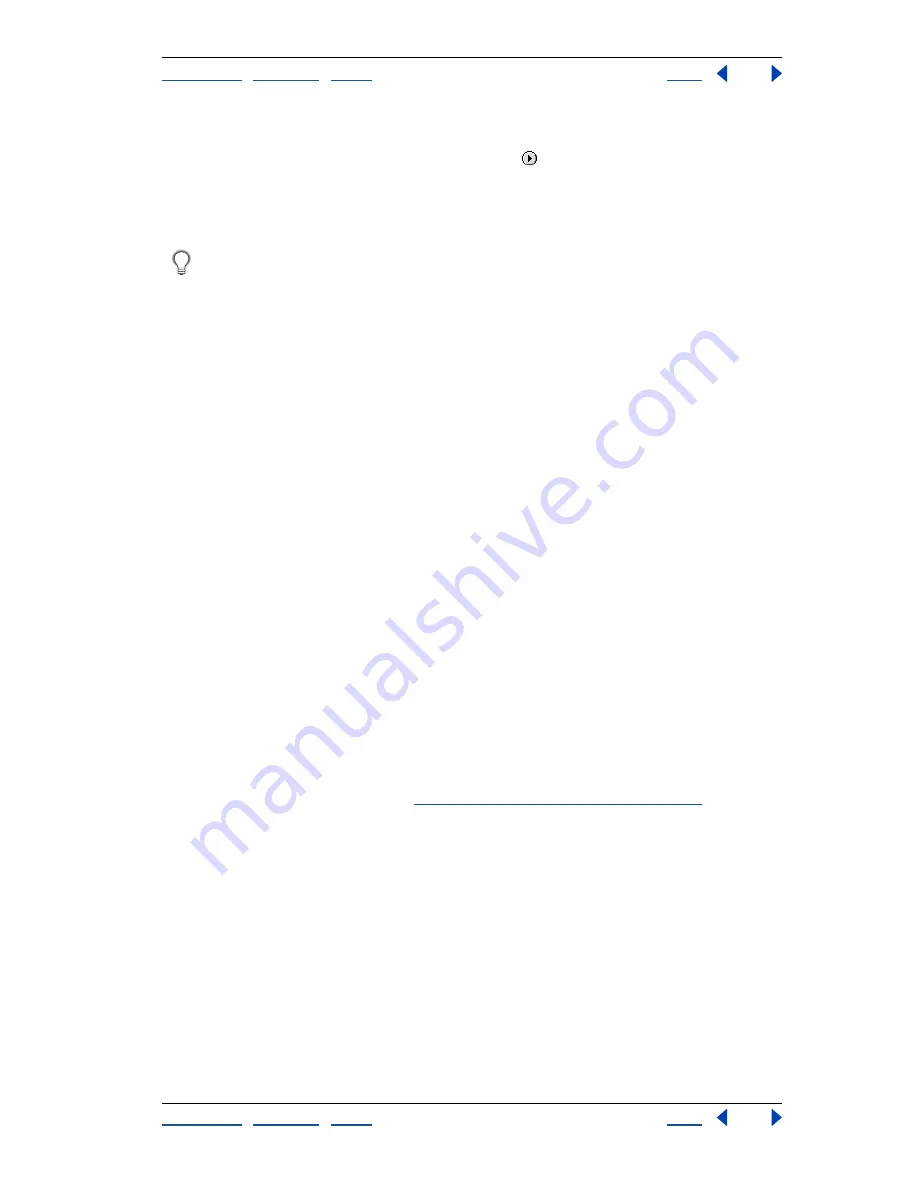
Using Help
|
Contents
|
Index
Back
285
Adobe Photoshop Help
Using Layers
Using Help
|
Contents
|
Index
Back
285
Displaying the Layers palette
Choose Window > Layers.
Using the Layers palette menu
Click the triangle
in the upper right corner of the
palette to access commands for working with layers.
Changing the size of layer thumbnails
Choose Palette Options from the Layers palette
menu, and select a thumbnail size.
Turn off thumbnails to improve performance and save monitor space.
Expanding and collapsing layer sets
Click the triangle to the left of a layer set folder.
In Photoshop, press Alt (Windows) or Option (Mac OS) when clicking the triangle to
expand or collapse all effects applied to layers contained within the set. In ImageReady,
press Alt (Windows) or Option (Mac OS) when clicking the triangle to expand or collapse
all sets.
Creating layers and layer sets
A new image in Photoshop or ImageReady has a single layer. The number of additional
layers, layer sets, and layer effects you can add to an image is limited only by your
computer’s memory.
About the background layer
When you create a new image with a white background or a colored background, the
bottommost image in the Layers palette is
Background
. An image can have only one
background. You cannot change the stacking order of a background, its blending mode,
or its opacity. However, you can convert a background to a regular layer.
When you create a new image with transparent content, the image does not have a
background layer. The bottommost layer is not constrained like the background layer;
you can move it anywhere in the Layers palette, and change its opacity and blending
mode.
To convert a background into a layer:
1
Double-click Background in the Layers palette, or choose Layer > New > Layer from
Background.
2
Set layer options as desired. (See
“Adding layers and layer sets” on page 286
.)
3
Click OK.
To convert a layer into a background:
1
Select a layer in the Layers palette.
2
Choose Layer > New > Background from Layer.
Note:
You cannot create a background by renaming a regular layer Background—
you must use the Background from Layer command.






























