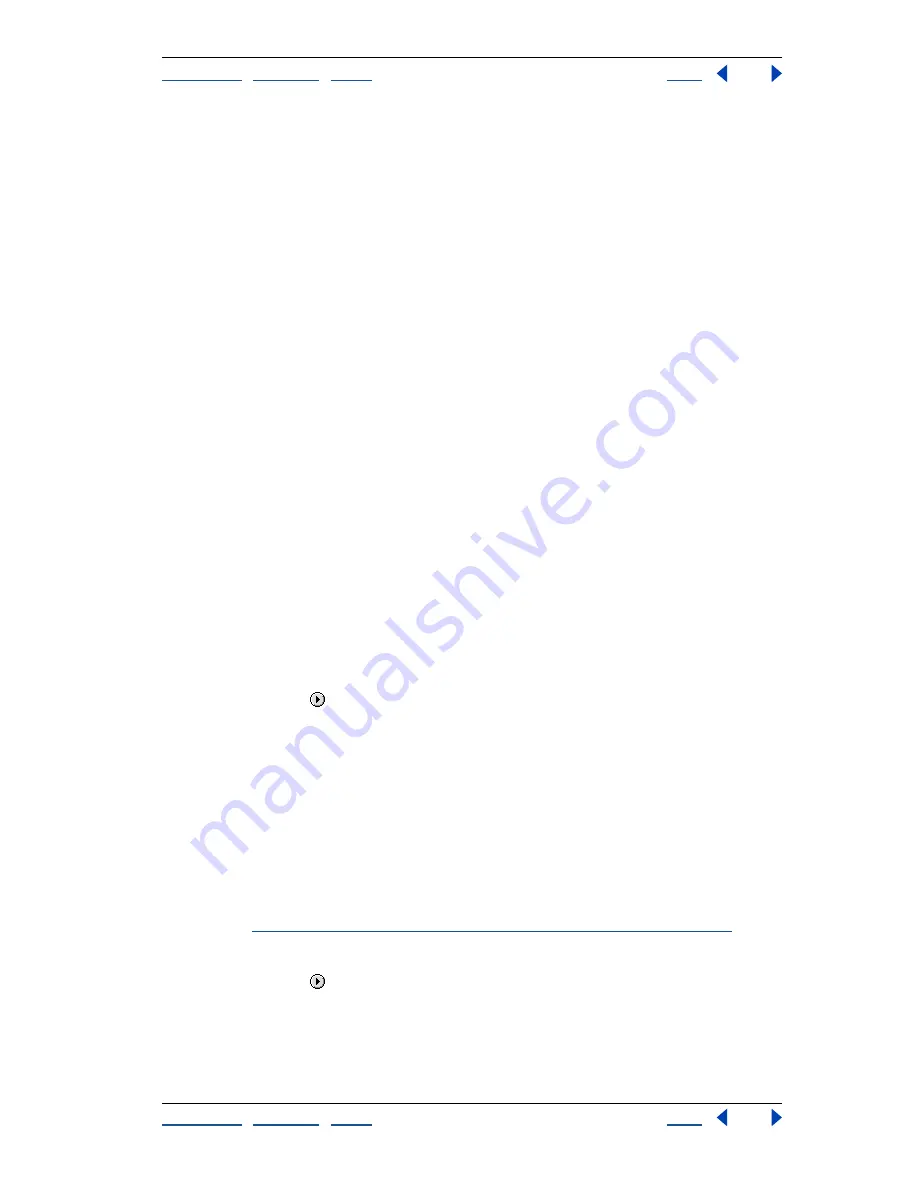
Using Help
|
Contents
|
Index
Back
302
Adobe Photoshop Help
Using Layers
Using Help
|
Contents
|
Index
Back
302
Applying preset styles
The Styles palette, Layer Styles dialog box (Photoshop), and Layer Styles pop-up palette
in the options bar for the pen and shape tool let you view and select preset layer styles.
By default, applying a preset style replaces the current layer style. However, you can add
the attributes of a second style to those of the current style using a keyboard modifier.
The layer styles that come with Photoshop and ImageReady are grouped into libraries by
function. For example, one library contains styles for creating Web buttons; another library
contains styles adding effects to text.
To display the Styles palette:
Choose Window > Styles.
To apply a preset style to a layer:
Do one of the following:
•
Click a style in the Styles palette to apply it to the currently selected layer.
•
Drag a style from the Styles palette onto a layer in the Layers palette.
•
Drag a style from the Styles palette to the document window, and release the mouse
button when the pointer is over the layer content to which you want to apply the style.
Note:
Hold down Shift while clicking or dragging to add the style to (instead of replace)
any existing effects on the destination layer.
•
(Photoshop) Double-click a layer thumbnail in the Layers palette, and click on the word
Styles
in the Layer Styles dialog box (top item in the list on the left side of the dialog
box). Click the style you want to apply, and click OK.
•
When using a shape or pen tool, select a style from the pop-up palette in the options
bar before drawing the shape.
To load a library of preset styles:
1
Click the triangle
in the Styles palette, Layer Style dialog box (Photoshop), or Layer
Style pop-up palette in the options bar (Photoshop).
2
Do one of the following:
•
Choose Load Styles (Photoshop) or Append Styles (ImageReady) to add a library to the
current list. Then select the library file you want to use, and click Load.
•
Choose Replace Styles to replace the current list with a different library. Then select the
library file you want to use, and click Load.
•
Choose a library file (displayed at the bottom of the palette menu). Then click OK to
replace the current list, or click Append to append the current list.
Note:
You can also use the Preset Manager to load and reset style libraries. For more infor-
mation, see
“Managing libraries with the Preset Manager (Photoshop)” on page 54
.
To return to the default library of preset styles:
1
Click the triangle
in the Styles palette, Layer Styles dialog box (Photoshop), or Layer
Styles pop-up palette in the options bar (Photoshop).
2
Choose Reset Styles. You can either replace the current list or append the default library
to the current list.






























