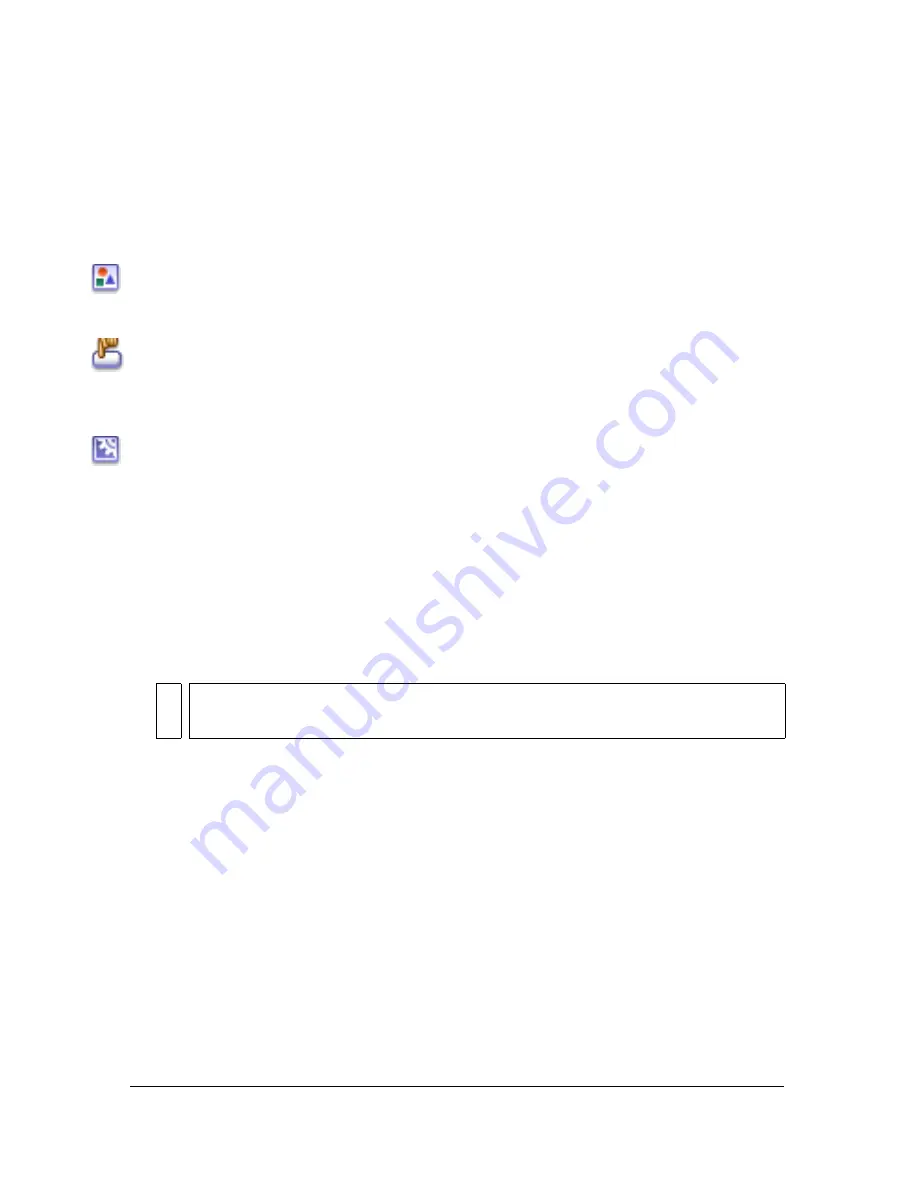
About 9-slice scaling and movie clip symbols
79
Types of symbols
Each symbol has a unique Timeline and Stage, complete with layers. When you create a
symbol you choose the symbol type, depending on how you want to use the symbol in your
document.
■
Use graphic symbols for static images and to create reusable pieces of animation that are
tied to the main Timeline. Graphic symbols operate in sync with the main Timeline.
Interactive controls and sounds won’t work in a graphic symbol’s animation sequence.
■
Use button symbols to create interactive buttons that respond to mouse clicks, rollovers,
or other actions. You define the graphics associated with various button states, and then
assign actions to a button instance. For more information, see Chapter 10, “Handling
Events,” in
Learning ActionScript 2.0 in Flash
.
■
Use movie clip symbols to create reusable pieces of animation. Movie clips have their own
multiframe Timeline that is independent from the main Timeline—think of them as
nested inside a main Timeline that can contain interactive controls, sounds, and even
other movie clip instances. You can also place movie clip instances inside the Timeline of a
button symbol to create animated buttons.
■
Use font symbols to export a font and use it in other Flash documents. See
“Creating font
symbols” on page 173
.
Flash provides built-in
components
, movie clips with defined parameters, that you can use
to add user interface elements, such as buttons, check boxes, or scroll bars, to your
documents. For more information, see “Introduction” in
Using Components
.
About 9-slice scaling and movie clip
symbols
You can use 9-slice scaling (Scale-9) to specify component-style scaling for movie clips. This
lets you create movie clip symbols that scale appropriately for use as user interface
components, as opposed to the type of scaling typically applied to graphics and design
elements.
The movie clip is conceptually divided into nine sections with a grid-like overlay, and each of
the nine areas is scaled independently. To maintain the visual integrity of the movie clip,
corners are not scaled, while the remaining areas of the image are scaled (as opposed to being
stretched) larger or smaller, as needed.
NO
TE
To preview interactivity and animation in movie clip symbols in the Flash authoring
environment, you must select Control > Enable Live Preview.
Summary of Contents for FLASH 8-FLASH
Page 1: ...Using Flash ...
Page 12: ...12 Contents ...
Page 110: ...110 Using Symbols Instances and Library Assets ...
Page 128: ...128 Working with Color Strokes and Fills ...
Page 156: ...156 Drawing ...
Page 190: ...190 Working with Text ...
Page 224: ...224 Working with Graphic Objects ...
Page 270: ...270 Creating Motion ...
Page 310: ...310 Working with Video ...
Page 362: ...362 Working with Screens Flash Professional Only ...
Page 386: ...386 Creating Multilanguage Text ...
Page 454: ...454 Data Integration Flash Professional Only ...
Page 500: ...500 Publishing ...
Page 534: ...534 Creating Accessible Content ...
















































