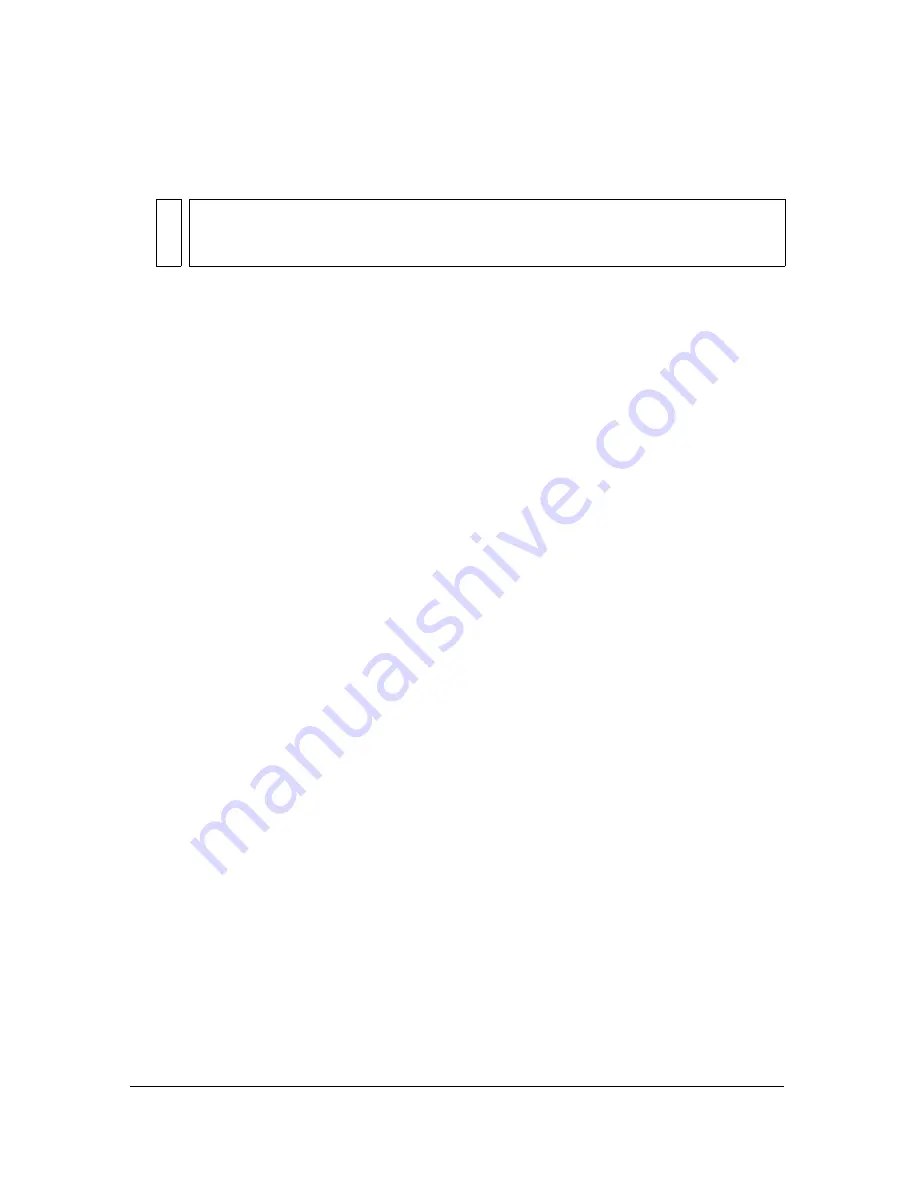
Moving, copying, and deleting objects
213
3.
Enter
x
and
y
values for the location of the upper-left corner of the selection.
The units are relative to the upper-left corner of the Stage.
To move objects using the Info panel:
1.
Select an object or multiple objects.
2.
If the Info Panel is not visible, select Window > Info.
3.
Enter
x
and
y
values for the location of the upper left corner of the selection.
The units are relative to the upper left corner of the Stage.
Moving and copying objects by pasting
When you need to move or copy objects between layers, scenes, or other Flash files, you
should use the pasting technique. You can paste an object in a position relative to its original
position.
To move or copy objects by pasting:
1.
Select an object or multiple objects.
2.
Select Edit > Cut or Edit > Copy.
3.
Select another layer, scene, or file, and then select Edit > Paste in Place to paste the selection
in the same position relative to the Stage.
About copying artwork with the Clipboard
Elements copied to the Clipboard are anti-aliased, so they look as good in other applications
as they do in Flash. This is particularly useful for frames that include a bitmap image,
gradients, transparency, or a mask layer.
Graphics pasted from other Flash documents or programs are placed in the current frame of
the current layer. How a graphic element is pasted into a Flash scene depends on the type of
element it is, its source, and the preferences you have set:
■
Text from a text editor becomes a single text object.
■
Vector-based graphics from any drawing program become a group that can be ungrouped
and edited like any other Flash element.
NO
TE
The Property inspector uses the units specified for the Ruler Units option in the
Document Properties dialog box. To change the units, see
“Creating or opening a
document and setting properties” on page 22
.
Summary of Contents for FLASH 8-FLASH
Page 1: ...Using Flash ...
Page 12: ...12 Contents ...
Page 110: ...110 Using Symbols Instances and Library Assets ...
Page 128: ...128 Working with Color Strokes and Fills ...
Page 156: ...156 Drawing ...
Page 190: ...190 Working with Text ...
Page 224: ...224 Working with Graphic Objects ...
Page 270: ...270 Creating Motion ...
Page 310: ...310 Working with Video ...
Page 362: ...362 Working with Screens Flash Professional Only ...
Page 386: ...386 Creating Multilanguage Text ...
Page 454: ...454 Data Integration Flash Professional Only ...
Page 500: ...500 Publishing ...
Page 534: ...534 Creating Accessible Content ...






























