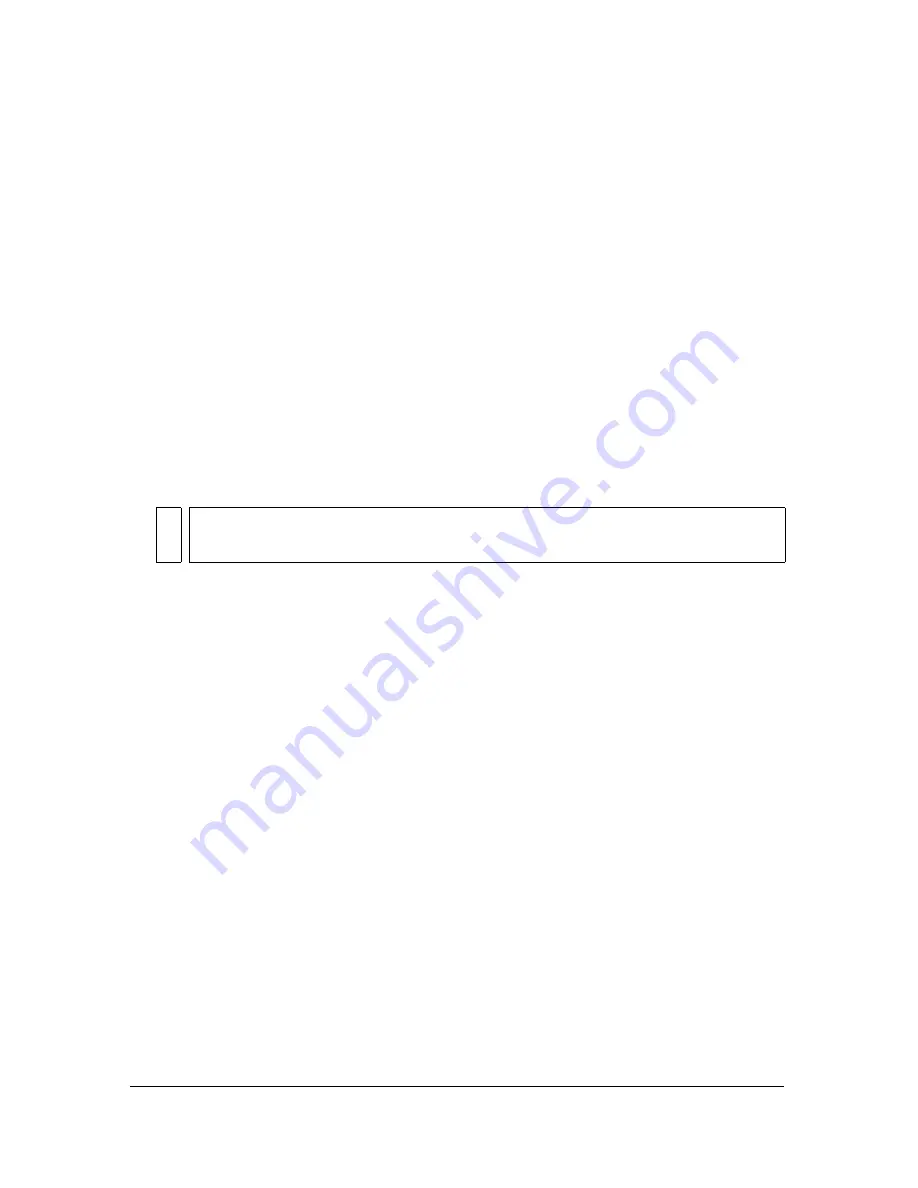
Using the Undo, Redo, and Repeat menu commands
53
Finding and replacing sound, video, or bitmap files
When you find and replace a sound, video, or bitmap file, you can search for the file by name.
You can replace the file with another file of the same type. That is, you can replace a sound
with a sound, a video with a video, or a bitmap with a bitmap.
To find and replace a sound, video, or bitmap:
1.
Select Edit > Find and Replace.
2.
Select Sound, Video, or Bitmap from the For pop-up menu.
3.
For Name, enter a sound, video, or bitmap filename or select a name from the pop-up
menu.
4.
Under Replace With, for Name enter a sound, video, or bitmap filename or select a name
from the pop-up menu.
5.
Select Live Edit to select the next occurrence of the specified sound, video, or bitmap on
the Stage and edit it in place.
6.
To find a sound, video, or bitmap, do one of the following:
■
Click Find Next to find the next occurrence of the specified sound, video, or bitmap.
■
Click Find All to find all occurrences of the specified sound, video, or bitmap.
7.
To replace a sound, video, or bitmap, do one of the following:
■
Click Replace to replace the currently selected occurrence of the specified sound,
video, or bitmap.
■
Click Replace All to replace all occurrences of the specified sound, video, or bitmap.
Using the Undo, Redo, and Repeat menu
commands
The Edit > Undo and Edit > Redo commands let you undo and redo steps as you work on
Flash documents. The name of the command switches between Undo and Redo, depending
on the action that was last performed.
Flash lets you specify either object-level or document-level Undo and Redo commands. This
lets you undo or redo actions on individual objects, or all objects within the current
document. The default behavior is document-level Undo and Redo. For more information,
see “Setting preferences in Flash” in
Getting Started with Flash
.
NO
TE
Only the next occurrence is selected for editing, even if you select Find All in step 5.
Summary of Contents for FLASH 8-FLASH
Page 1: ...Using Flash ...
Page 12: ...12 Contents ...
Page 110: ...110 Using Symbols Instances and Library Assets ...
Page 128: ...128 Working with Color Strokes and Fills ...
Page 156: ...156 Drawing ...
Page 190: ...190 Working with Text ...
Page 224: ...224 Working with Graphic Objects ...
Page 270: ...270 Creating Motion ...
Page 310: ...310 Working with Video ...
Page 362: ...362 Working with Screens Flash Professional Only ...
Page 386: ...386 Creating Multilanguage Text ...
Page 454: ...454 Data Integration Flash Professional Only ...
Page 500: ...500 Publishing ...
Page 534: ...534 Creating Accessible Content ...






























