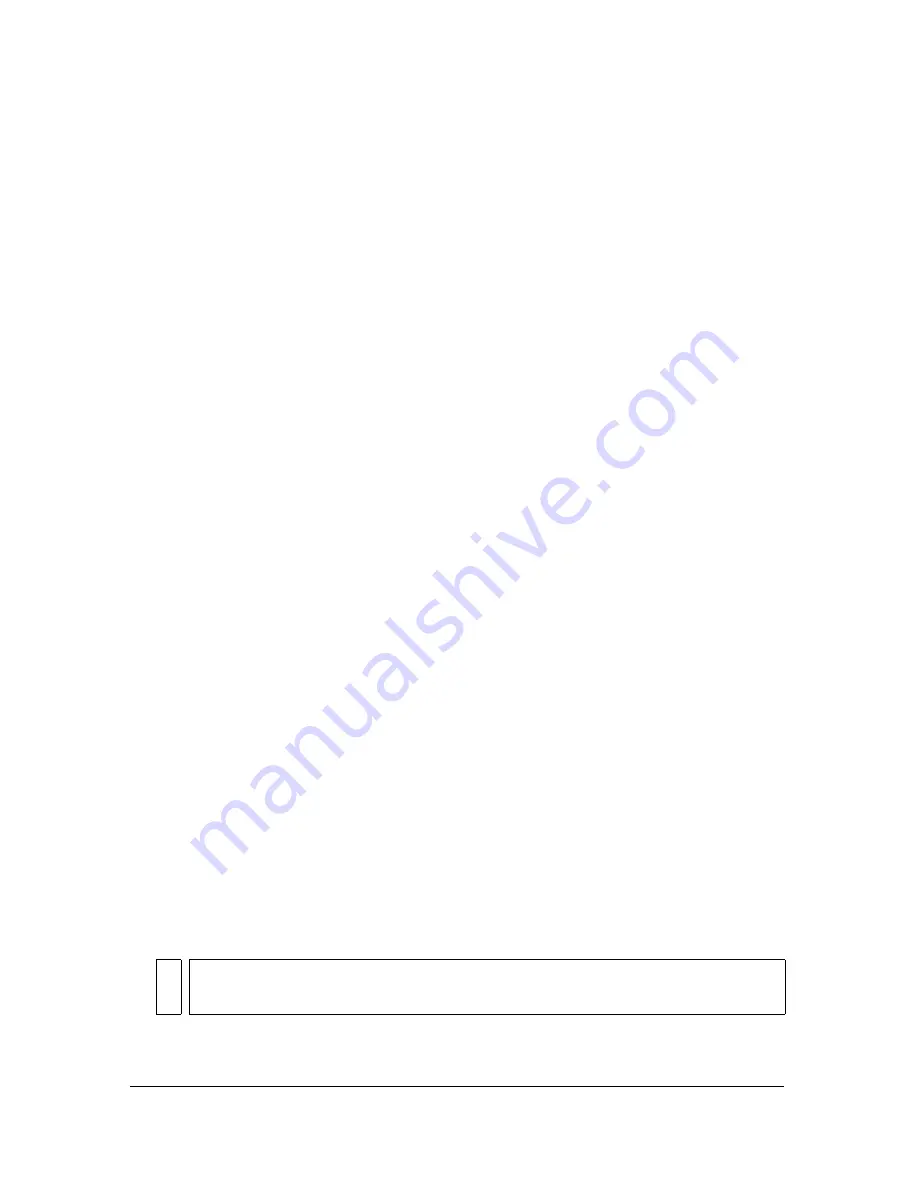
50
Working with Flash Documents
8.
To replace text, do one of the following:
■
Click Replace to replace the currently selected occurrence of the specified text.
■
Click Replace All to replace all occurrences of the specified text.
Finding and replacing fonts
When you find and replace fonts, you can search or replace by font name, font style, font size,
or any combination of those characteristics.
To find and replace fonts:
1.
Select Edit > Find and Replace.
2.
Select Font from the For pop-up menu, then select from the following options:
■
To search by font name, select Font Name and select a font from the pop-up menu or
enter a font name in the text box. When Font Name is deselected, all fonts in the
scene or document are searched.
■
To search by font style, select Font Style and select a font style from the pop-up menu.
When Font Style is deselected, all font styles in the scene or document are searched.
■
To search by font size, select Font Size and enter a value for minimum and maximum
font size to specify the range of font sizes to be searched. When Font Size is deselected,
all font sizes in the scene or document are searched.
■
To replace the specified font with a different font name, select Font Name under
Replace With and select a font name from the pop-up menu or enter a name in the
text box. When Font Name is deselected under Replace with, the current font name
remains unchanged.
■
To replace the specified font with a different font style, select Font Style under Replace
With and select a font style from the pop-up menu. When Font Style is deselected
under Replace with, the current style of the specified font remains unchanged.
■
To replace the specified font with a different font size, select Font Size under Replace
With and enter values for minimum and maximum font size. When Font Size is
deselected under Replace With, the current size of the specified font remains
unchanged.
3.
Select Live Edit to select the next occurrence of the specified font on the Stage and edit it
in place.
NO
T
E
Only the next occurrence is selected for live editing, even if you select Find All in
step 4.
Summary of Contents for FLASH 8-FLASH
Page 1: ...Using Flash ...
Page 12: ...12 Contents ...
Page 110: ...110 Using Symbols Instances and Library Assets ...
Page 128: ...128 Working with Color Strokes and Fills ...
Page 156: ...156 Drawing ...
Page 190: ...190 Working with Text ...
Page 224: ...224 Working with Graphic Objects ...
Page 270: ...270 Creating Motion ...
Page 310: ...310 Working with Video ...
Page 362: ...362 Working with Screens Flash Professional Only ...
Page 386: ...386 Creating Multilanguage Text ...
Page 454: ...454 Data Integration Flash Professional Only ...
Page 500: ...500 Publishing ...
Page 534: ...534 Creating Accessible Content ...






























