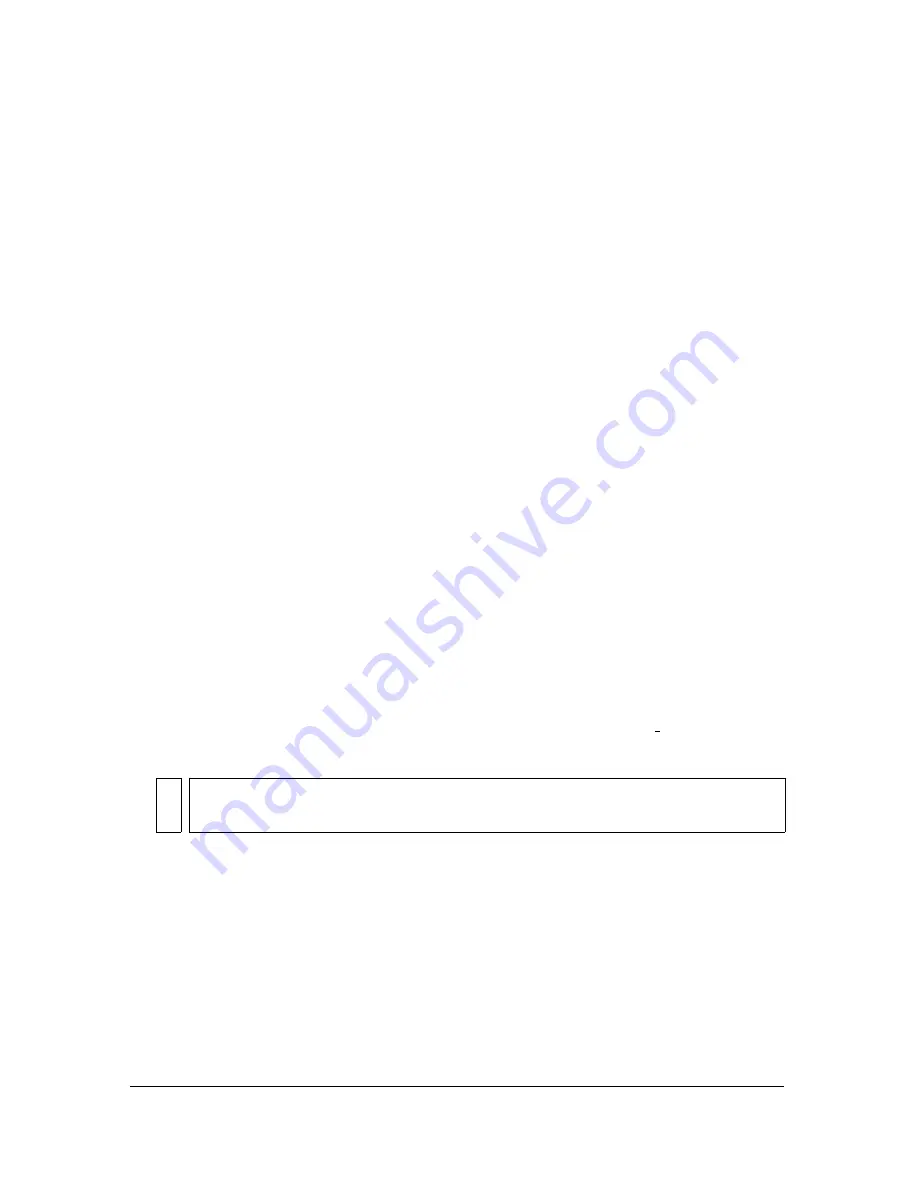
314
Working with Sound
To add a sound to a document:
1.
Import the sound into the library if it has not already been imported. For more
information, see
“Importing sounds” on page 312
.
2.
Select Insert > Timeline > Layer to create a layer for the sound.
3.
With the new sound layer selected, drag the sound from the Library panel onto the Stage.
The sound is added to the current layer.
You can place multiple sounds on one layer or on layers containing other objects.
However, it is recommended that each sound be placed on a separate layer. Each layer acts
as a separate sound channel. The sounds on all layers are combined when you play the
SWF file.
4.
In the Timeline, select the first frame that contains the sound file.
5.
Select Window > Properties and click the arrow in the lower right corner to expand the
Property inspector.
6.
In the Property inspector, select the sound file from the Sound pop-up menu.
7.
Select an effect option from the Effects pop-up menu:
None
applies no effects to the sound file. Select this option to remove previously
applied effects.
Left Channel/Right Channel
plays sound in the left or right channel only.
Fade Left to Right/Fade Right to Left
shifts the sound from one channel to the other.
Fade In
gradually increases the volume of a sound over its duration.
Fade Out
gradually decreases the volume of a sound over its duration.
Custom
lets you create custom in and out points of sound using the Edit Envelope. For
more information, see
“Using the sound-editing controls” on page 317
.
8.
Select a synchronization option from the Sync pop-up menu:
Event
synchronizes the sound to the occurrence of an event. An event sound plays when
its starting keyframe first appears and plays in its entirety, independently of the Timeline,
even if the SWF file stops playing. Event sounds are mixed when you play your published
SWF file.
An example of an event sound is a sound that plays when a user clicks a button. If an event
sound is playing and the sound is instantiated again (for example, by the user clicking the
button again), the first instance of the sound continues to play and another instance
begins to play simultaneously.
NO
TE
If you are placing the sound on a frame other than Frame 1 in the main Timeline,
select the Stop option.
Summary of Contents for FLASH 8-FLASH
Page 1: ...Using Flash ...
Page 12: ...12 Contents ...
Page 110: ...110 Using Symbols Instances and Library Assets ...
Page 128: ...128 Working with Color Strokes and Fills ...
Page 156: ...156 Drawing ...
Page 190: ...190 Working with Text ...
Page 224: ...224 Working with Graphic Objects ...
Page 270: ...270 Creating Motion ...
Page 310: ...310 Working with Video ...
Page 362: ...362 Working with Screens Flash Professional Only ...
Page 386: ...386 Creating Multilanguage Text ...
Page 454: ...454 Data Integration Flash Professional Only ...
Page 500: ...500 Publishing ...
Page 534: ...534 Creating Accessible Content ...






























