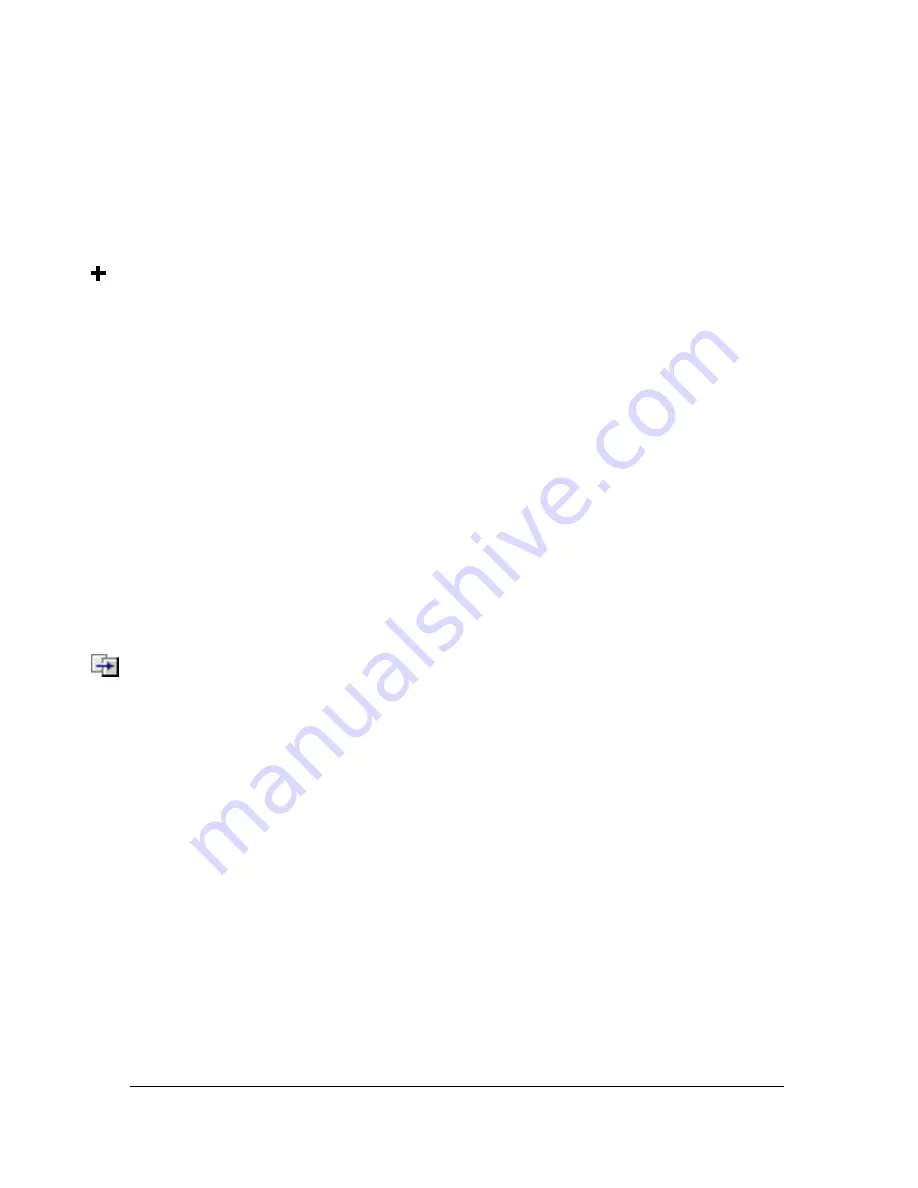
Using publish profiles
479
Creating a publish profile
The Publish Settings dialog box includes a Create New Profile button, which creates a profile
based on the publish settings you’ve specified.
To create a publish profile:
1.
In the Publish Settings dialog box, click the Create New Profile (+) button.
2.
In the Create New Profile dialog box, name the publish profile, and click OK.
The newly created publish profile appears as a selection in the Current Profile pop-up
menu of the Publish Settings dialog box.
3.
Specify the publish settings for your document in the Publish Settings dialog box (File >
Publish Settings), and click OK. For more information about configuring publish settings,
see
“Publishing Flash documents” on page 459
.
Duplicating a publish profile
If you’ve modified publish settings for a publish profile and you want to save the
modifications, you can create a duplicate profile.
To duplicate a publish profile:
1.
From the Current Profile pop-up menu in the Publish Settings dialog box (File > Publish
Settings), select the publish profile that you want to copy.
2.
Click the Duplicate Profile button.
3.
In the Duplicate Profile dialog box, enter the profile name in the Duplicate Name text box,
and click OK.
The duplicate publish profile appears as a selection in the Current Profile pop-up menu of
the Publish Settings dialog box.
Modifying a publish profile
To modify a publish profile, you simply change the settings in the Publish Settings dialog box.
To modify a publish profile:
1.
From the Current Profile pop-up menu in the Publish Settings dialog box (File > Publish
Settings), select the publish profile that you want to copy.
2.
Specify the new publish settings for your document, and click OK. For details about how
to select options in the dialog box, see
“Publishing Flash documents” on page 459
.
Summary of Contents for FLASH 8-FLASH
Page 1: ...Using Flash ...
Page 12: ...12 Contents ...
Page 110: ...110 Using Symbols Instances and Library Assets ...
Page 128: ...128 Working with Color Strokes and Fills ...
Page 156: ...156 Drawing ...
Page 190: ...190 Working with Text ...
Page 224: ...224 Working with Graphic Objects ...
Page 270: ...270 Creating Motion ...
Page 310: ...310 Working with Video ...
Page 362: ...362 Working with Screens Flash Professional Only ...
Page 386: ...386 Creating Multilanguage Text ...
Page 454: ...454 Data Integration Flash Professional Only ...
Page 500: ...500 Publishing ...
Page 534: ...534 Creating Accessible Content ...






























