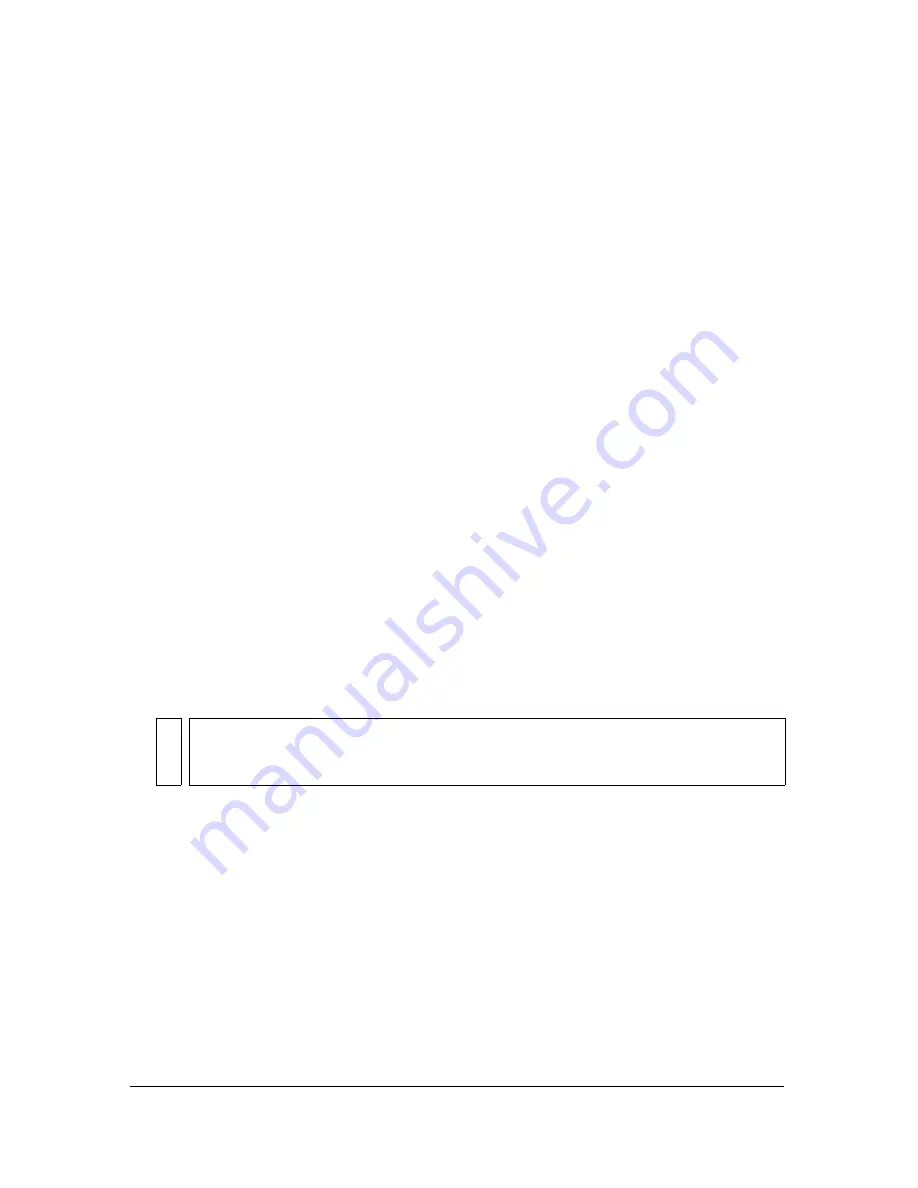
262
Creating Motion
To tween a shape:
1.
Click a layer name to make it the active layer, and create or select a keyframe where you
want the animation to start.
2.
Create or place the artwork for the first frame of the sequence. For best results, the frame
should contain only one item (a graphic object or broken-apart group, bitmap, instance, or
text block).
3.
Select the keyframe in the Timeline.
4.
Select Window > Properties.
5.
In the Property inspector, select Shape from the Tween pop-up menu.
6.
Drag the arrow next to the Easing value or enter a value to adjust the rate of change between
tweened frames:
■
To begin the shape tween gradually and accelerate the tween toward the end of the
animation, drag the slider down or enter a negative value between -1 and -100.
■
To begin the shape tween rapidly and decelerate the tween toward the end of the
animation, drag the slider up or enter a positive value between 1 and 100.
By default, the rate of change between tweened frames is constant. Easing creates a more
natural appearance of transformation by gradually adjusting the rate of change.
7.
Select an option for Blend:
Distributive
creates an animation in which the intermediate shapes are smoother and
more irregular.
Angular
creates an animation that preserves apparent corners and straight lines in the
intermediate shapes.
8.
Create a second keyframe the desired number of frames after the first keyframe.
9.
With the second keyframe selected, select the artwork you placed in the first keyframe and
do one of the following:
■
Modify the shape, color, opacity, or position of the artwork.
■
Delete the artwork and place new artwork in the second keyframe.
NO
TE
Angular is appropriate only for blending shapes with sharp corners and straight lines.
If the shapes you select do not have corners, Flash reverts to distributive shape
tweening.
Summary of Contents for FLASH 8-FLASH
Page 1: ...Using Flash ...
Page 12: ...12 Contents ...
Page 110: ...110 Using Symbols Instances and Library Assets ...
Page 128: ...128 Working with Color Strokes and Fills ...
Page 156: ...156 Drawing ...
Page 190: ...190 Working with Text ...
Page 224: ...224 Working with Graphic Objects ...
Page 270: ...270 Creating Motion ...
Page 310: ...310 Working with Video ...
Page 362: ...362 Working with Screens Flash Professional Only ...
Page 386: ...386 Creating Multilanguage Text ...
Page 454: ...454 Data Integration Flash Professional Only ...
Page 500: ...500 Publishing ...
Page 534: ...534 Creating Accessible Content ...






























