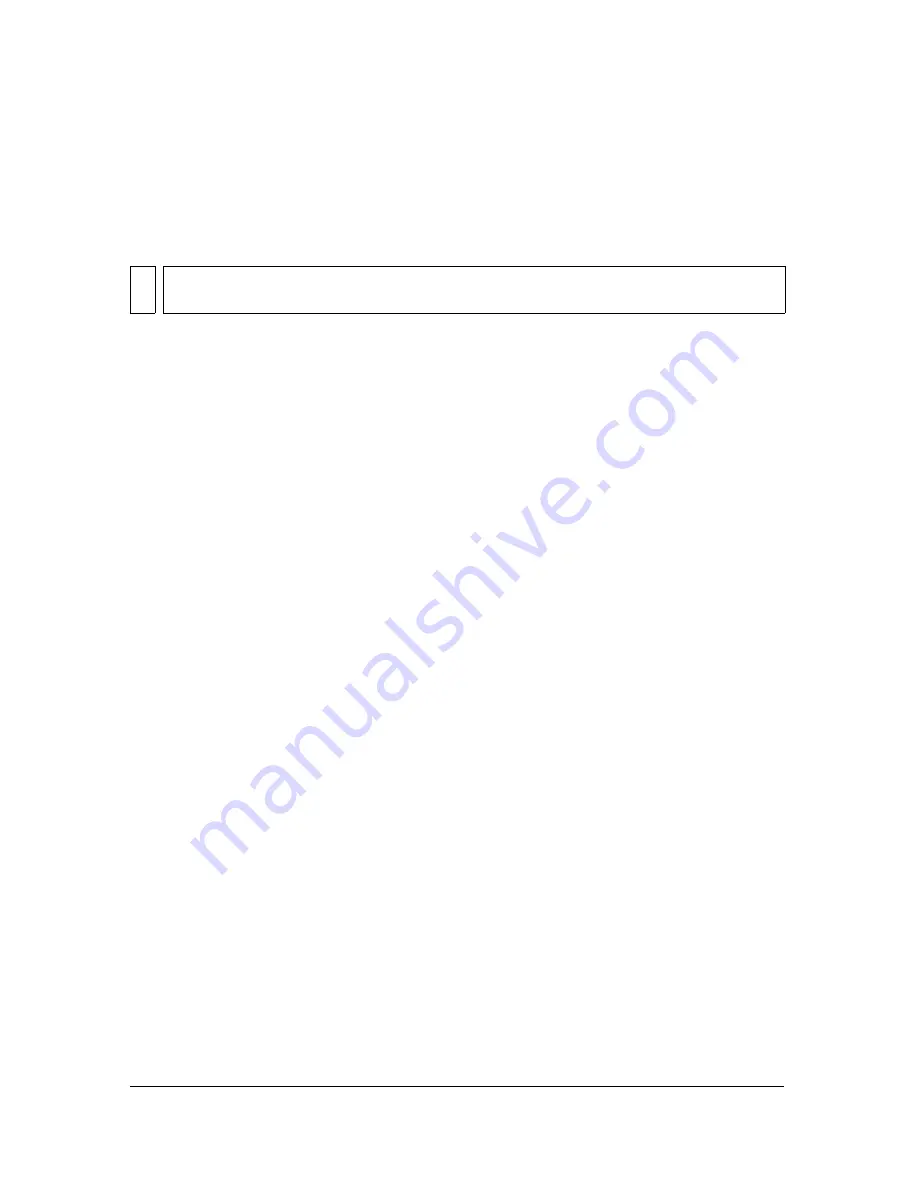
260
Creating Motion
Using frame indicators (represented by square handles), you click where you want an object to
slow down or speed up. Clicking the handle of a control point (the square handles) selects that
control point, and displays the tangent points on either side of it. Tangent points are
represented by hollow circles. You can drag the control point or its tangent points with the
mouse or you can position them using the keyboard’s arrow keys.
Clicking an area of the curve away from any control points adds a new control point to the
curve at that point, without changing the shape of the curve. Clicking away from the curve
and control points deselects the control point that is currently selected.
Compatibility with current ease in/ease out settings
If you apply a custom ease to a frame using the Custom Ease In/Ease Out dialog box, the edit
text box that displays the ease value displays '--'. If you apply an ease value to a frame with
the Edit text box or the pop-up slider, the Custom Ease graph is set to the equivalent curve,
and the Use One Setting for All Properties check box is selected.
Unsupported easing curves
Certain types of easing curves are not supported:
■
No part of the graph can represent a nonlinear curve (such as a circle)
The Custom Ease dialog box automatically prevents moving a control point or a tangent
handle to a position that would render an invalid curve.
■
All points must exist on the graph. Control points cannot be moved beyond the bounds of
the graph.
■
All segments of the curve must exist within the graph. The shape of the curve will be
flattened to prevent it from extending beyond the bounds of the graph.
To use the Custom Ease In/Ease Out dialog box:
1.
Select a layer in the Timeline that has a motion tween applied to it.
2.
Click the Edit button next to the Ease slider in the frame Property inspector. The Custom
Ease In/Ease Out dialog box appears.
3.
(Optional) Deselect the Use One Setting for All Properties check box, and select a property
in the menu to display the curve for that property. For more information about the
properties you can specify, see
“Applying custom ease in/ease out to motion tweens (Flash
Professional only)” on page 258
.
TIP
By default, the control points snap to a grid. You can turn off snapping by pressing the X
key while dragging the control point.
Summary of Contents for FLASH 8-FLASH
Page 1: ...Using Flash ...
Page 12: ...12 Contents ...
Page 110: ...110 Using Symbols Instances and Library Assets ...
Page 128: ...128 Working with Color Strokes and Fills ...
Page 156: ...156 Drawing ...
Page 190: ...190 Working with Text ...
Page 224: ...224 Working with Graphic Objects ...
Page 270: ...270 Creating Motion ...
Page 310: ...310 Working with Video ...
Page 362: ...362 Working with Screens Flash Professional Only ...
Page 386: ...386 Creating Multilanguage Text ...
Page 454: ...454 Data Integration Flash Professional Only ...
Page 500: ...500 Publishing ...
Page 534: ...534 Creating Accessible Content ...






























