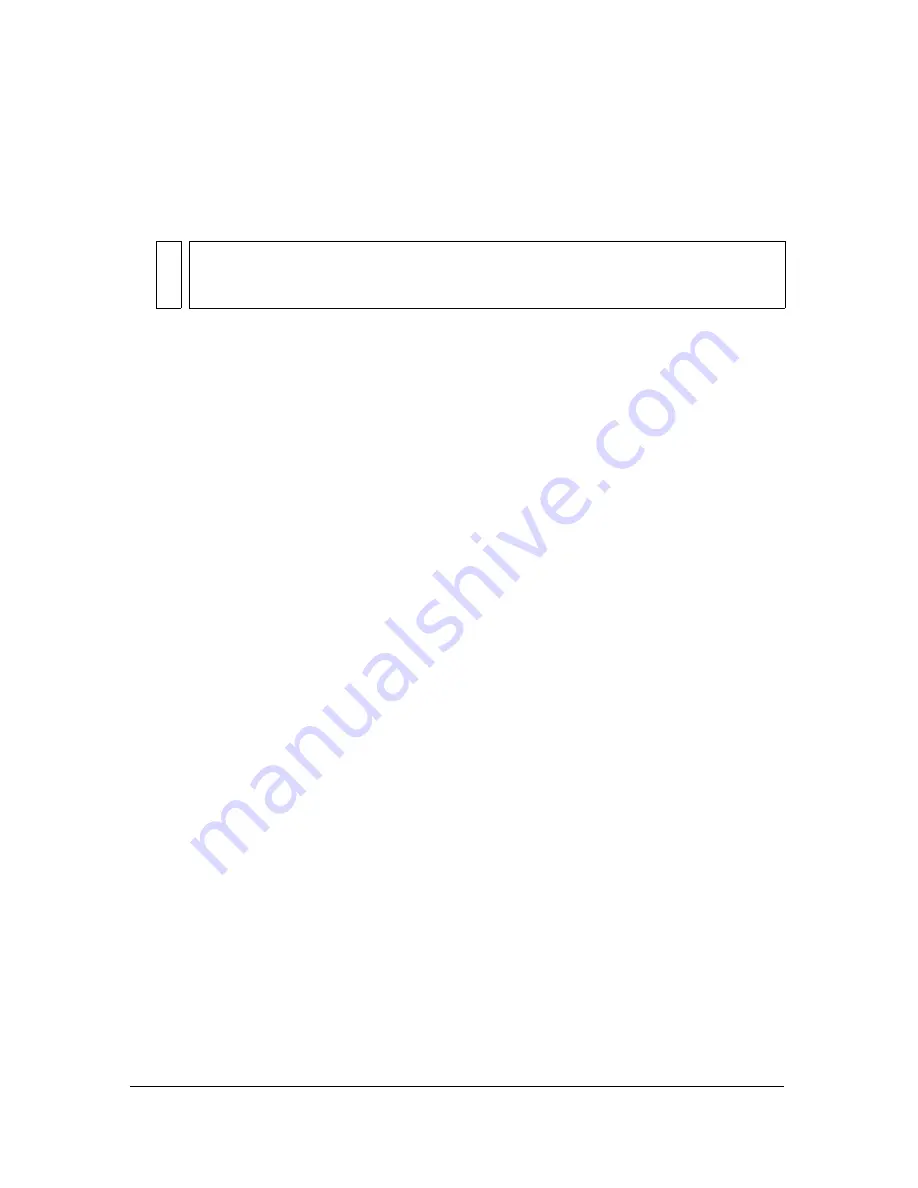
Editing animation
267
■
To enable editing of all frames between onion skin markers, click the Edit Multiple
Frames button. Usually onion skinning lets you edit only the current frame. However, you
can display the contents of each frame between the onion skin markers normally, and
make each available for editing, regardless of which is the current frame.
To change the display of onion skin markers:
■
Click the Modify Onion Markers button and select an item from the menu:
Always Show Markers
displays the onion skin markers in the Timeline header whether
or not onion skinning is on.
Anchor Onion
locks the onion skin markers to their current position in the Timeline
header. Normally, the Onion Skin range is relative to the current frame pointer and the
Onion Skin markers. By anchoring the Onion Skin markers, you prevent them from
moving with the current frame pointer.
Onion 2
displays two frames on either side of the current frame.
Onion 5
displays five frames on either side of the current frame.
Onion All
displays all frames on either side of the current frame.
Moving an entire animation
If you need to move an entire animation on the Stage, you must move the graphics in all
frames and layers at once to avoid realigning everything.
To move the entire animation to another location on the Stage:
1.
Unlock all layers.
To move everything on one or more layers but nothing on other layers, lock or hide all the
layers you don’t want to move.
2.
Click the Edit Multiple Frames button in the Timeline.
3.
Drag the onion skin markers so that they enclose all the frames you want to select, or click
Modify Onion Markers and select Onion All.
4.
Select Edit > Select All.
5.
Drag the entire animation to the new location on the Stage.
NO
TE
Locked layers (those with a padlock icon) aren’t displayed when onion skinning is
turned on. To avoid a multitude of confusing images, you can lock or hide the layers
you don’t want onion skinned.
Summary of Contents for FLASH 8-FLASH
Page 1: ...Using Flash ...
Page 12: ...12 Contents ...
Page 110: ...110 Using Symbols Instances and Library Assets ...
Page 128: ...128 Working with Color Strokes and Fills ...
Page 156: ...156 Drawing ...
Page 190: ...190 Working with Text ...
Page 224: ...224 Working with Graphic Objects ...
Page 270: ...270 Creating Motion ...
Page 310: ...310 Working with Video ...
Page 362: ...362 Working with Screens Flash Professional Only ...
Page 386: ...386 Creating Multilanguage Text ...
Page 454: ...454 Data Integration Flash Professional Only ...
Page 500: ...500 Publishing ...
Page 534: ...534 Creating Accessible Content ...






























