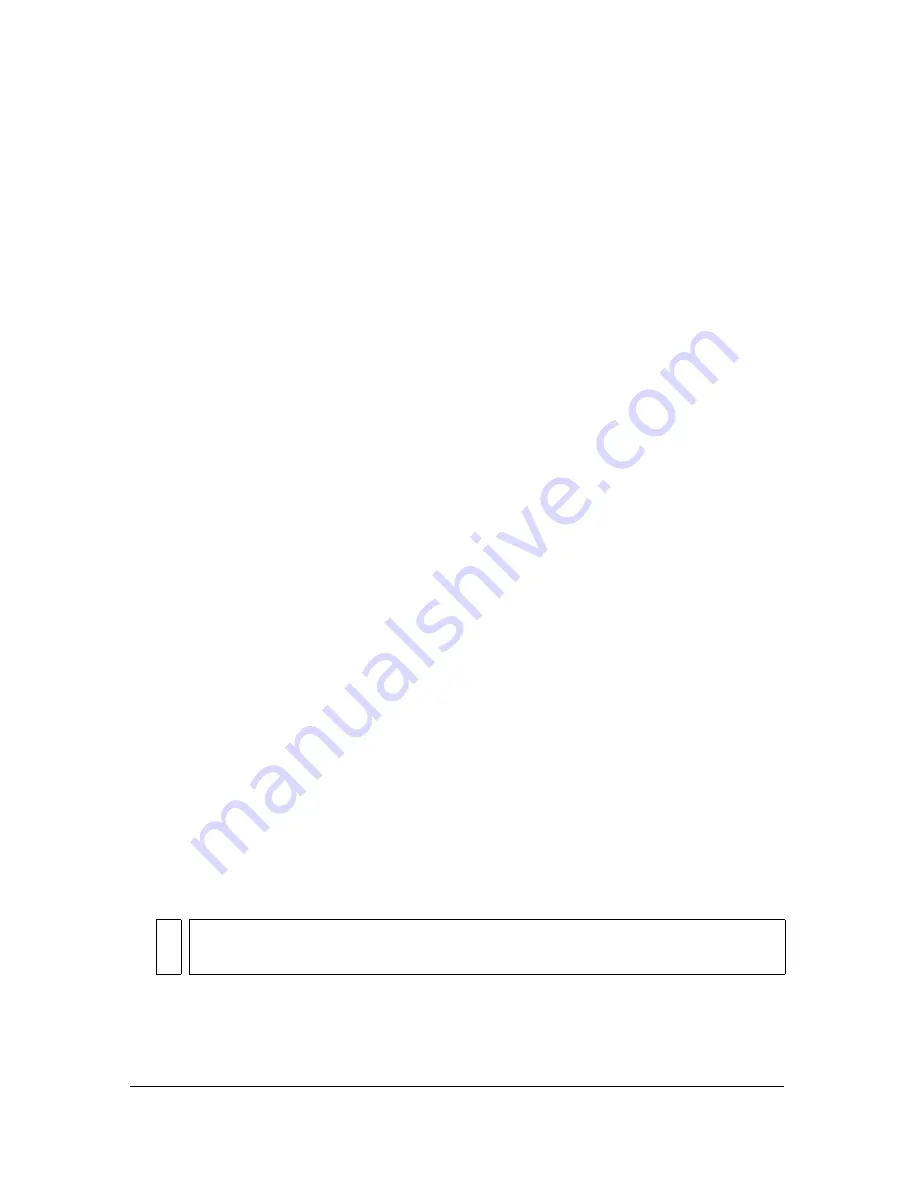
Setting properties and parameters for a screen (Flash Professional only)
349
To change the ActionScript class of a screen:
1.
Select a screen in the Screen Outline pane.
2.
Select Window > Properties.
3.
In the Property inspector, click the Properties tab.
4.
Enter a class name in the Class Name text box. For more information on ActionScript
classes, see Chapter 7, “Classes” in
Learning ActionScript 2.0 in Flash
.
To change the registration point of a screen:
1.
Select a screen in the Screen Outline pane.
2.
Select Window > Properties.
3.
Click the Properties tab and click a point in the registration grid.
Clicking a registration point automatically selects in on the Properties tab. When this
option is selected, the registration point moves in relation to the screen content, but the
screen itself does not move.
Setting parameters for a screen (Flash Professional
only)
On the Parameters tab of the Property inspector, you can set parameters to control how the
screen appears and behaves during playback. Different parameters are available for slide and
form screens.
The following parameters are available only for slide screens:
■
The parameter
autoKeyNav
determines whether the slide uses default keyboard handling
to control navigation to the next or previous slide. When
autoKeyNav
is set to
true
,
pressing the Right Arrow key or the Spacebar advances to the next slide, and pressing the
Left Arrow key moves to the previous slide. When
autoKeyNav
is set to
false
, no default
keyboard handling takes place. When
autoKeyNav
is set to
inherit
(the default setting),
the slide inherits its
autoKeyNav
setting from its parent. If the slide’s parent is also set to
inherit
, the parent’s ancestors are examined until one is found with its
autoKeyNav
parameter set to
true
or
false
. If a slide is a root slide, setting
autoKeyNav
to
inherit
yields the same result as setting it to
true.
NO
TE
This property can be set independently for each slide, and it affects keyboard
handling when that slide has focus.
Summary of Contents for FLASH 8-FLASH
Page 1: ...Using Flash ...
Page 12: ...12 Contents ...
Page 110: ...110 Using Symbols Instances and Library Assets ...
Page 128: ...128 Working with Color Strokes and Fills ...
Page 156: ...156 Drawing ...
Page 190: ...190 Working with Text ...
Page 224: ...224 Working with Graphic Objects ...
Page 270: ...270 Creating Motion ...
Page 310: ...310 Working with Video ...
Page 362: ...362 Working with Screens Flash Professional Only ...
Page 386: ...386 Creating Multilanguage Text ...
Page 454: ...454 Data Integration Flash Professional Only ...
Page 500: ...500 Publishing ...
Page 534: ...534 Creating Accessible Content ...






























