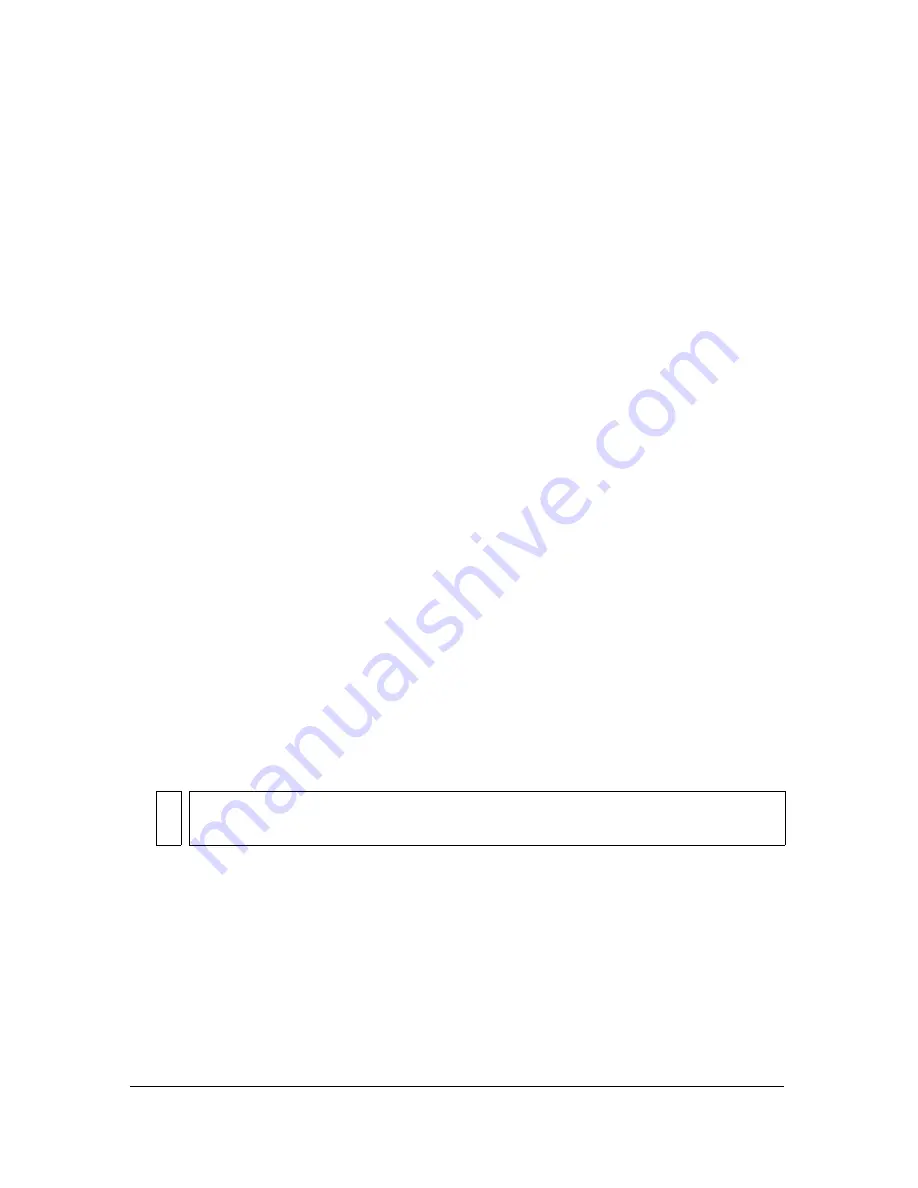
56
Working with Flash Documents
You can clear the History panel to erase the history list for the current document. After
clearing the history list, you cannot undo the steps that are cleared. Clearing the history list
does not undo steps; it merely removes the record of those steps from the current document’s
memory.
Closing a document clears its history. If you know you want to use steps from a document
after that document is closed, copy the steps with the Copy Steps command or save the steps
as a command. For more information, see
“Copying and pasting steps between documents”
on page 57
or
“Automating tasks with the Commands menu” on page 58
.
To open the History panel:
■
Select Window > Other Panels > History.
To erase the history list for the current document:
1.
In the History panel options menu, select Clear History.
2.
Click Yes to confirm the Clear command.
Undoing steps with the History panel
You can undo the last step or multiple steps with the History panel. When you undo a step,
the step is dimmed in the History panel.
To undo the last step performed:
■
Drag the History panel slider up one step in the list.
To undo multiple steps at once, do one of the following:
■
Drag the slider to point to any step.
■
Click to the left of a step along the path of the slider; the slider scrolls automatically to
that step, undoing all subsequent steps as it scrolls.
Replaying steps with the History panel
You can replay individual steps or multiple steps using the History panel.
When you replay steps with the History panel, the steps that play are the steps that are
selected (highlighted) in the History panel, not necessarily the step currently indicated by
the slider.
You can apply steps in the History panel to any selected object in the document.
NO
T
E
Scrolling to a step (and selecting the subsequent steps) is different from selecting an
individual step. To scroll to a step, you must click to the left of the step.
Summary of Contents for FLASH 8-FLASH
Page 1: ...Using Flash ...
Page 12: ...12 Contents ...
Page 110: ...110 Using Symbols Instances and Library Assets ...
Page 128: ...128 Working with Color Strokes and Fills ...
Page 156: ...156 Drawing ...
Page 190: ...190 Working with Text ...
Page 224: ...224 Working with Graphic Objects ...
Page 270: ...270 Creating Motion ...
Page 310: ...310 Working with Video ...
Page 362: ...362 Working with Screens Flash Professional Only ...
Page 386: ...386 Creating Multilanguage Text ...
Page 454: ...454 Data Integration Flash Professional Only ...
Page 500: ...500 Publishing ...
Page 534: ...534 Creating Accessible Content ...






























