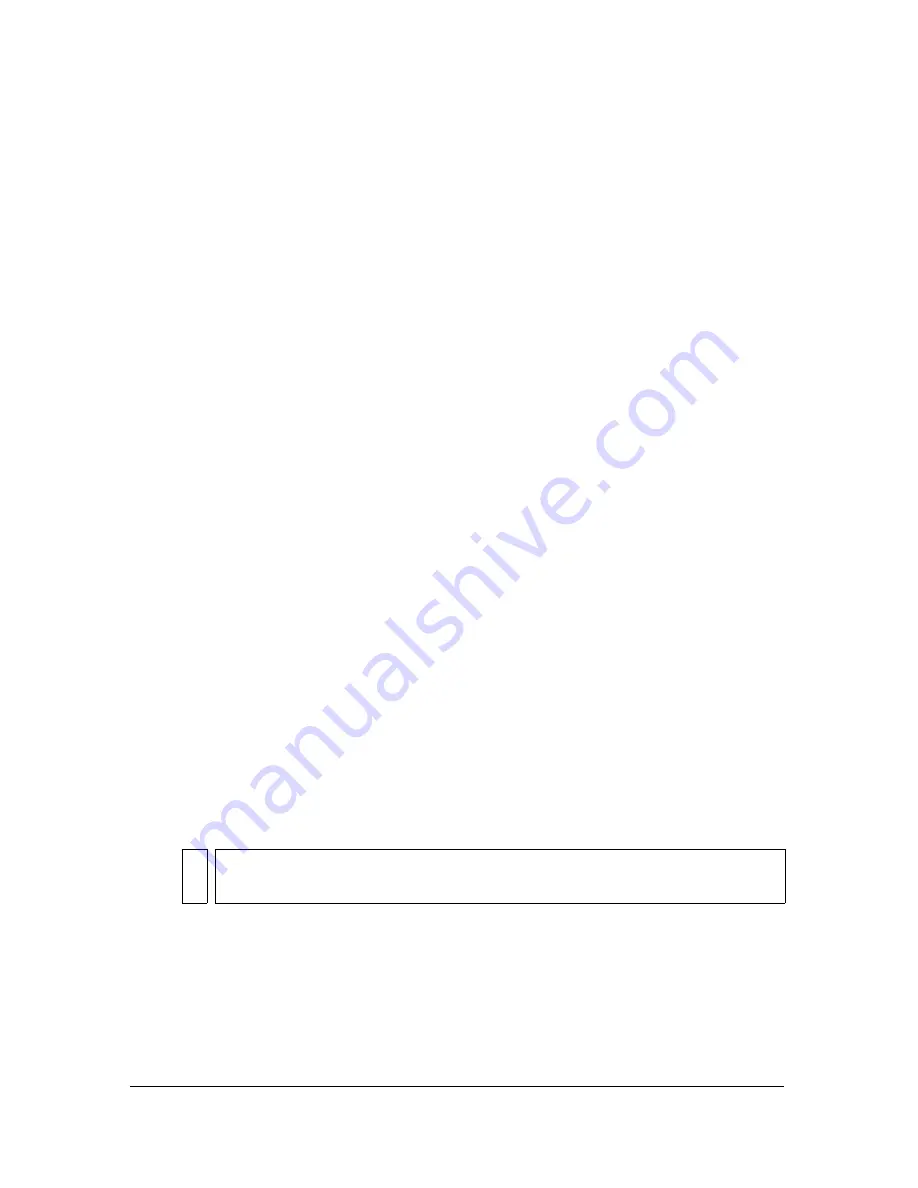
472
Publishing
Web Snap Adaptive
is the same as the Adaptive palette option except it converts similar
colors to the web 216 color palette. The resulting color palette is optimized for the image,
but when possible, Flash uses colors from the web 216 palette. This produces better colors
for the image when the web 216 palette is active on a 256-color system.
Custom
specifies a palette that you have optimized for the selected image. The custom
palette is processed at the same speed as the web 216 palette. To use this option, you
should know how to create and use custom palettes. To select a custom palette, click the
Ellipsis (...) button to the right of the Palette box at the bottom of the dialog box and
select a palette file. Flash supports palettes saved in the ACT format, exported by
Macromedia Fireworks and other leading graphics applications; for more information, see
“Importing and exporting color palettes” on page 126
.
10.
If you selected the Adaptive or Web Snap Adaptive palette in step 9, enter a value for Max
Colors to set the number of colors used in the GIF image. Selecting a smaller number of
colors can produce a smaller file but can degrade the colors in the image.
11.
Click OK to save the settings with the current file.
Specifying publish settings for JPEG files
The JPEG format lets you save an image as a highly compressed, 24-bit bitmap. Generally,
GIF format is better for exporting line art, and JPEG format is better for images with
continuous tones, such as photographs, gradients, or embedded bitmaps.
Flash exports the first frame in the SWF file as a JPEG, unless you mark a different keyframe
for export by entering the frame label
#Static
.
To publish a JPEG file with your Flash SWF file:
1.
Do one of the following to open the Publish Settings dialog box:
■
Select File > Publish Settings.
■
In the Property inspector for the document (which is available when no object is
selected), click the Settings button.
2.
On the Formats tab, select the JPEG Image type. For the JPEG filename, either use the
default filename, or enter a new filename with the .jpg extension.
3.
Click the JPEG panel to show its settings.
NO
TE
To create a publish profile for the publish settings that you specify, see
“Using
publish profiles” on page 478
.
Summary of Contents for FLASH 8-FLASH
Page 1: ...Using Flash ...
Page 12: ...12 Contents ...
Page 110: ...110 Using Symbols Instances and Library Assets ...
Page 128: ...128 Working with Color Strokes and Fills ...
Page 156: ...156 Drawing ...
Page 190: ...190 Working with Text ...
Page 224: ...224 Working with Graphic Objects ...
Page 270: ...270 Creating Motion ...
Page 310: ...310 Working with Video ...
Page 362: ...362 Working with Screens Flash Professional Only ...
Page 386: ...386 Creating Multilanguage Text ...
Page 454: ...454 Data Integration Flash Professional Only ...
Page 500: ...500 Publishing ...
Page 534: ...534 Creating Accessible Content ...






























