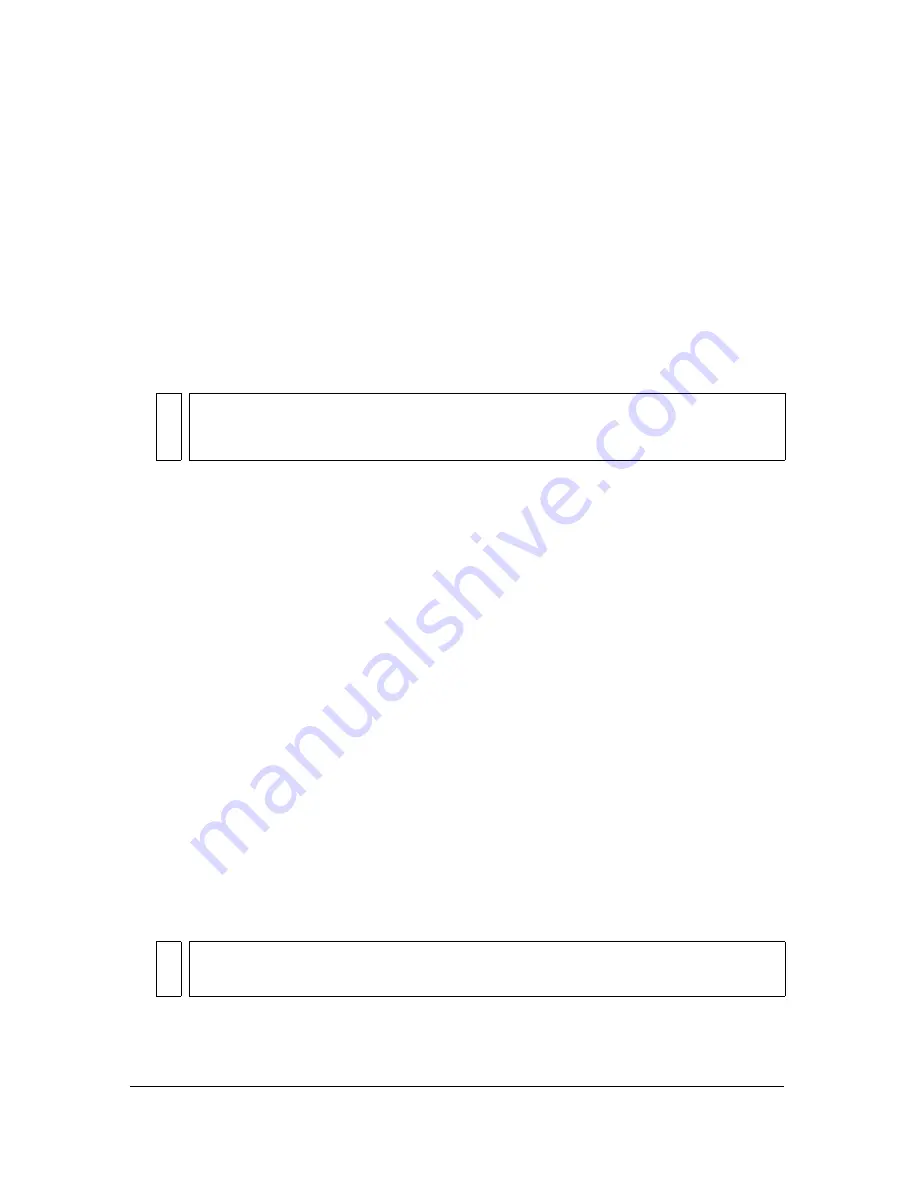
Using the Stroke Color and Fill Color controls in the Property inspector
115
To apply stroke and fill colors using the Tools panel controls, do one of the
following:
■
Click the triangle next to the Stroke or Fill color box and select a color swatch from the
pop-up window. Gradients can be selected for the fill color only.
■
Click the Color Picker button in the color pop-up window and select a color from the
Color Picker.
■
Type a color’s hexadecimal value in the text box in the color pop-up window.
■
Click the Default Fill and Stroke button in the Tools panel to return to the default color
settings (white fill and black stroke).
■
Click the No Color button in the color pop-up window to remove any stroke or fill.
■
Click the Swap Fill and Stroke button in the Tools panel to swap colors between the fill
and the stroke.
Using the Stroke Color and Fill Color
controls in the Property inspector
To change the stroke color, style, and weight for a selected object, you can use the Stroke
Color controls in the Property inspector. For stroke style, you can choose from styles that are
preloaded with Flash, or you can create a custom style.
To select a solid color fill, you can use the Fill Color control in the Property inspector.
To select a stroke color, style, and weight using the Property inspector:
1.
Select an object or objects on the Stage (for symbols, first double-click to enter
symbol-editing mode).
2.
If the Property inspector is not visible, select Window > Properties.
3.
To select a stroke style, click the triangle next to the Style pop-up menu and select an
option from the menu. To create a custom style, select Custom from the Property
inspector, and then select options in the Stroke Style dialog box and click OK.
NO
TE
The No Color button appears only when you are creating a new oval or rectangle.
You can create a new object without a stroke or fill, but you cannot use the No Color
button with an existing object. Instead, select the existing stroke or fill and delete it.
NO
TE
Selecting a stroke style other than Solid can increase file size.
Summary of Contents for FLASH 8-FLASH
Page 1: ...Using Flash ...
Page 12: ...12 Contents ...
Page 110: ...110 Using Symbols Instances and Library Assets ...
Page 128: ...128 Working with Color Strokes and Fills ...
Page 156: ...156 Drawing ...
Page 190: ...190 Working with Text ...
Page 224: ...224 Working with Graphic Objects ...
Page 270: ...270 Creating Motion ...
Page 310: ...310 Working with Video ...
Page 362: ...362 Working with Screens Flash Professional Only ...
Page 386: ...386 Creating Multilanguage Text ...
Page 454: ...454 Data Integration Flash Professional Only ...
Page 500: ...500 Publishing ...
Page 534: ...534 Creating Accessible Content ...
















































