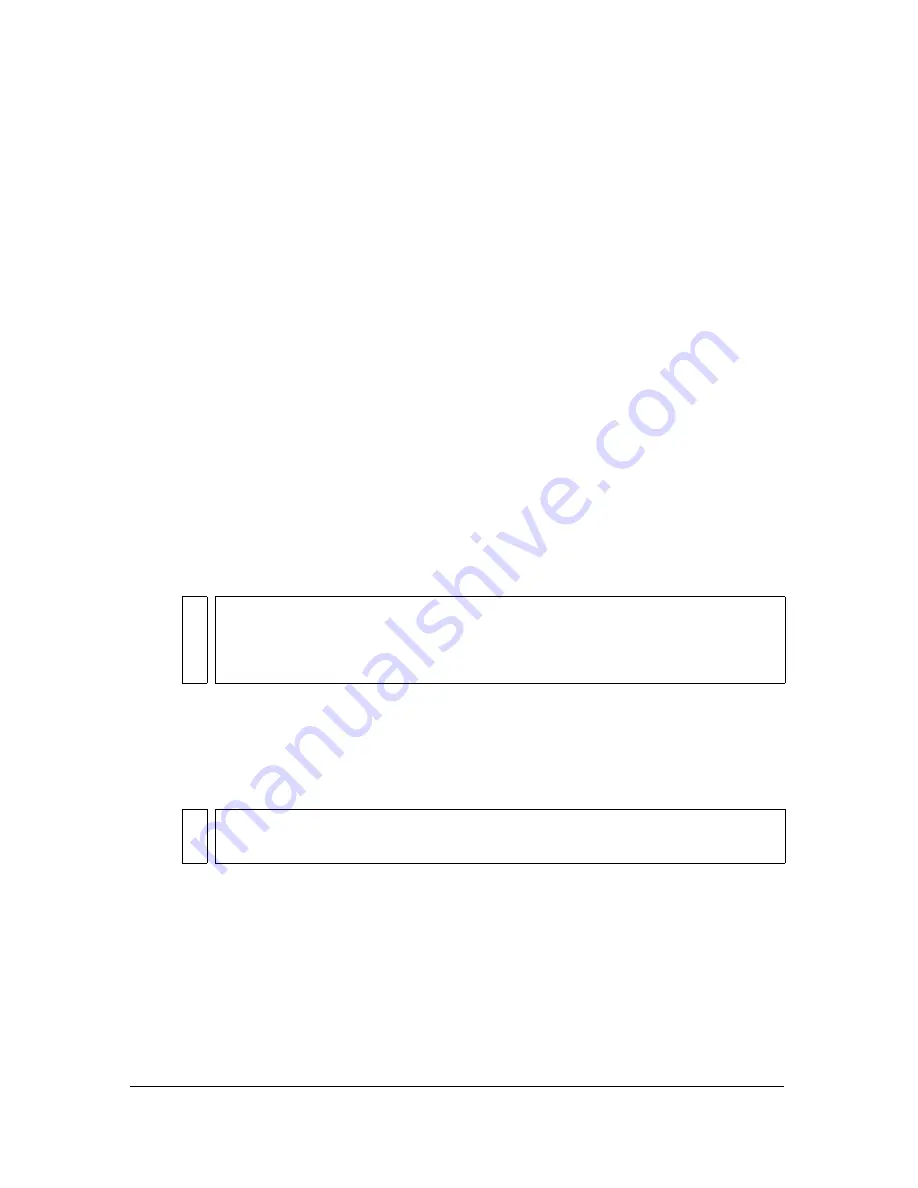
Encoding video
295
4.
Select the keyframe placement for the video.
Keyframes are video frames that contain complete data. For example, if you specify a
keyframe interval of 30, Flash Video Encoder encodes a complete frame every 30 frames
in the video clip. For frames between keyframe intervals, Flash stores only the data that
changes from the preceding frame.
By default, Flash Video Encoder places a keyframe every two seconds of playback time.
For example, if the video you’re encoding has a frame rate of 30 fps, a keyframe will be
inserted every 60 frames. In general, the default keyframe value provides a reasonable level
of control when seeking within a video clip. If you need to select a custom keyframe
placement value, be aware that the smaller the keyframe interval, the larger the file size.
5.
Specify the quality of the video from the Quality pop-up menu.
The quality setting determines the data rate (or bit rate) of the encoded video. The higher
the data rate, the better the quality of the encoded video clip. To specify a quality setting,
do one of the following:
■
Select a preset quality setting (Low, Medium, or High) to automatically select a Data
Rate value. When you select Low, Medium, and High from this menu, the Maximum
Data Rate text box updates to reflect the specified value.
■
Select Custom and enter a value, in Kilobits/Sec, in the Maximum Data Rate text box.
6.
To resize the video clip, do the following:
a.
Select the Resize video check box.
b.
(Optional) Select the Maintain Aspect Ratio check box to keep the aspect ratio the
same as the original video clip.
c.
Specify values for Width and Height. You can specify a frame size in pixels or as a
percentage of the original image size.
7.
If you are done specifying advanced encoding settings, click Next to move to the next panel
of the Video Import wizard, or select either the Cue Point or the Crop and Trim tab to
further modify the video’s encoding settings.
For information on embedding cue points, see
“Embedding cue points (Flash Professional
only)” on page 296
.
NO
TE
If you find that the preset quality settings are not working with your particular
source footage, try specifying a custom maximum data rate. For more
information on data rate and how it affects video quality, see
“About encoding
video” on page 281
.
NOT
E
If you resize a video clip’s frame size, and do not select the Maintain Aspect Ratio
check box, the video may become distorted.
Summary of Contents for FLASH 8-FLASH
Page 1: ...Using Flash ...
Page 12: ...12 Contents ...
Page 110: ...110 Using Symbols Instances and Library Assets ...
Page 128: ...128 Working with Color Strokes and Fills ...
Page 156: ...156 Drawing ...
Page 190: ...190 Working with Text ...
Page 224: ...224 Working with Graphic Objects ...
Page 270: ...270 Creating Motion ...
Page 310: ...310 Working with Video ...
Page 362: ...362 Working with Screens Flash Professional Only ...
Page 386: ...386 Creating Multilanguage Text ...
Page 454: ...454 Data Integration Flash Professional Only ...
Page 500: ...500 Publishing ...
Page 534: ...534 Creating Accessible Content ...






























