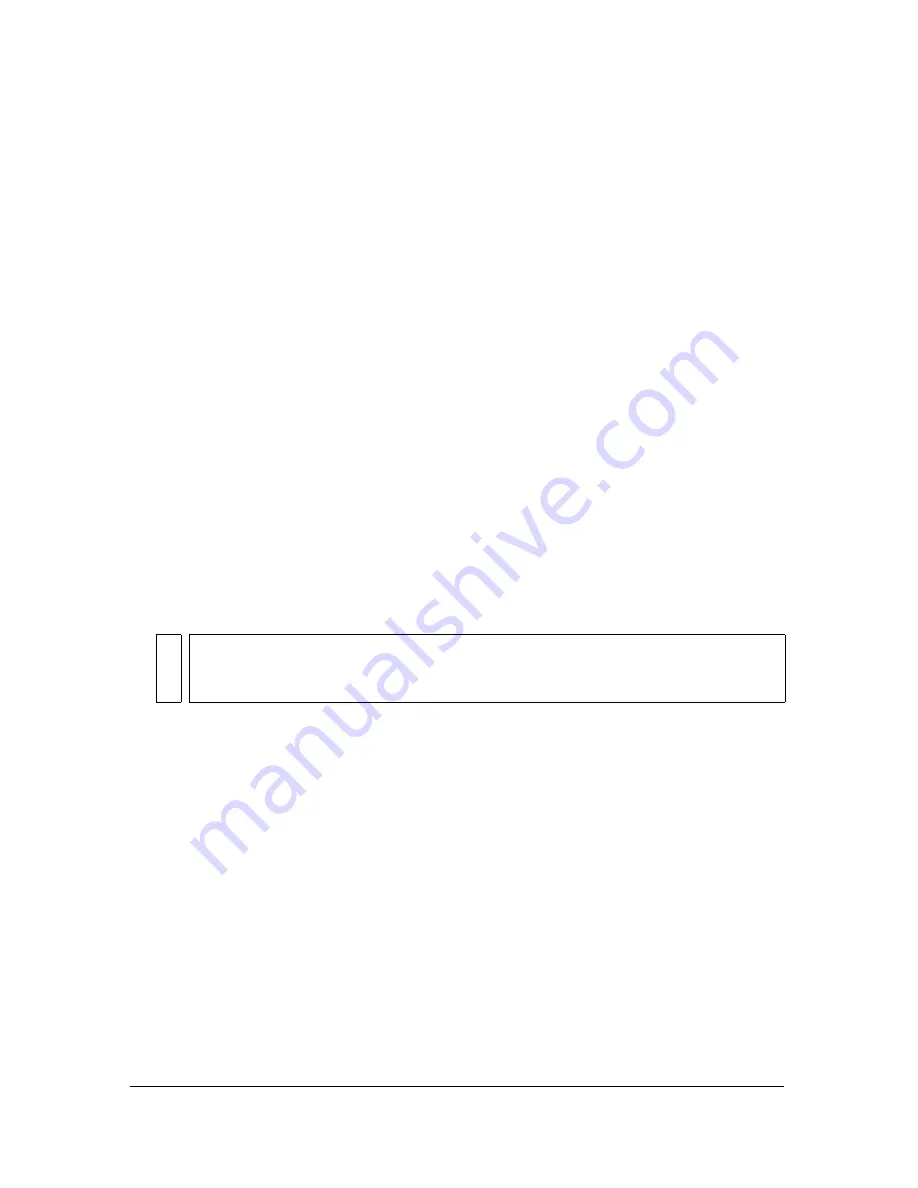
358
Working with Screens (Flash Professional Only)
Screens and movie clips interact with ActionScript in similar ways, but with some important
differences. For more information, see
“How screens interact with ActionScript (Flash
Professional only)” on page 359
.
For more information, see “Screen class (Flash Professional only)”, “Form class (Flash
Professional only)”, and “Slide class (Flash Professional only)”, in the
Components
Language
Reference
.
Screen instance names, class names, and
registration points (Flash Professional only)
The screen name automatically generates the instance name and class name of the screen. You
need these identifying labels when you manipulate screens with ActionScript in various ways.
You can change a screen’s registration point to adjust how the screen behaves. You can work
with these features in various ways, as described in the following list:
■
The instance name is a unique name assigned to a screen, used when you target the screen
in ActionScript. You can change the instance name in the Property inspector. The instance
name is identical to the screen name in the Screen Outline pane and the linkage identifier
for the screen. If you update the instance name, the screen name and the linkage identifier
also update. For more information, see
“Setting properties and parameters for a screen
(Flash Professional only)” on page 347
.
■
The class name identifies the ActionScript class to which the screen is assigned. By default,
a slide screen is assigned to the
mx.screens.Slide
class, and a form screen is assigned to
the
mx.screens.Form
class. You can assign the screen to a different class to modify the
methods and properties that are available for the screen. For more information on
ActionScript classes, see Chapter 7, “Classes” in
Learning ActionScript 2.0 in Flash
.
■
The Property inspector indicates the registration point in the
x
and
y
coordinate fields and
in the registration point grid. For more information, see
“Setting properties and
parameters for a screen (Flash Professional only)” on page 347
. You might want to move
the registration point for greater control in manipulating screen content. For example, if
you want to create a spinning shape in the center of a screen, you can reposition the screen
registration point at the center of the screen and rotate the screen around its registration
point.
NO
TE
Symbol instances, including movie clips, buttons, and graphics, also have instance
names. For more information on symbol instances, see
Chapter 3, “Using Symbols,
Instances, and Library Assets,” on page 77
.
Summary of Contents for FLASH 8-FLASH
Page 1: ...Using Flash ...
Page 12: ...12 Contents ...
Page 110: ...110 Using Symbols Instances and Library Assets ...
Page 128: ...128 Working with Color Strokes and Fills ...
Page 156: ...156 Drawing ...
Page 190: ...190 Working with Text ...
Page 224: ...224 Working with Graphic Objects ...
Page 270: ...270 Creating Motion ...
Page 310: ...310 Working with Video ...
Page 362: ...362 Working with Screens Flash Professional Only ...
Page 386: ...386 Creating Multilanguage Text ...
Page 454: ...454 Data Integration Flash Professional Only ...
Page 500: ...500 Publishing ...
Page 534: ...534 Creating Accessible Content ...















































